The Canon XA25 Professional HD Camcorder is a compact "run-and-gun" camera that is suitable for ENG, event coverage, independent and documentary filmmaking. The camera features a 1/2.84", 1920 x 1080 CMOS sensor that captures video at various frame rates up to 59.94p, including a 24p mode for a more cinematic feel.However, some Canon users find that it is hard to import Canon XA25 HD MXF files into Premiere Pro CS6?
My Canon XA25 .mxf files won't import into Adobe Premier Pro 6.0.3... Keep getting a "generic error".... and I've tried everything! I've downloaded the Canon utilitiy, tried merging the clips, tried isolating the .mxf files, tried not touching the clip structure at all.....
Now I want convert them into any format that Premiere Pro adopts. The key point is I don't want to loss any of the audio channels that I recorded with two microphones. Is that any work flow for this?
The Adobe Premiere Pro CS6 isn't well compatible with the tough ""MXF"" file format. In the case, convert MXF file from Canon XA25 to Premiere Pro CS6 well compatible file format like Prores .mov can be an effective way, and it will make the editing work much smooth and easier. But how to keep the original multi audio channels?
Hot Search: Multitracks MXF | Mix MXF to Multi-track MOV | 4K MXF to FCP X
Here, Pavtube HD Video Converter for Mac(read the review) can exactly do this for you. It is a great Converter that enables you to convert multi-track MXF from Canon XA25 to Prores for Premiere Pro preserving all the audio channels without quality loss, but also can make it easy for merging multiple video clips.
Overall, it is a wonderful tool to preserve all the audio and subtitle tracks from original MXF file when converting multi-track MXF files to multi-track MKV, MP4, MOV for playing back on iDevices and Android tablets; as well as multi-track Apple ProRes for FCP, Premiere Pro and Apple Aperture 3 editing. Besides selecting multiple tracks you need, you can also mix the multiple audio tracks into one for output. Below is a brief guide:
Step for XA25 to Premiere Pro CS6 Conversion:
Free download this HD Video Converter for Mac and follow these steps to easily convert multiple audio channel MXF to ProRes for Premiere Pro CS6.
1. Connect your XA25 to Mac and keep it on. Now follow the top left two icons to load individual mxf or in batch by clicking the "Add Video" or "Add folder" button.
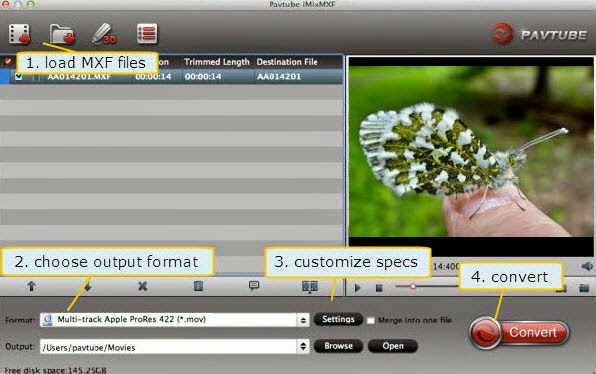
2. Click "Format" and choose Multi-track Video>Multi-track Apple ProRes 422(*.mov) as the most compatible codec for Premiere Pro CS6 editing.
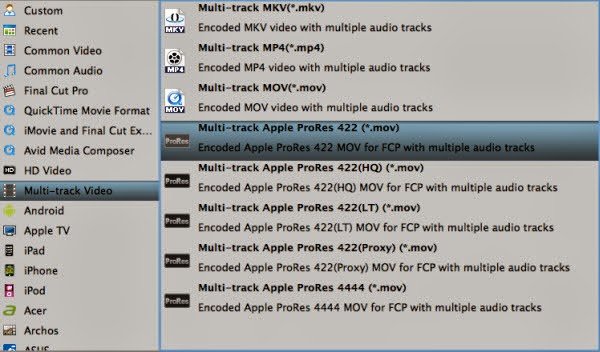
3. Click "Settings" to free select needed video/audio tracks.
Check the tracks you need and left others unchecked, thus you can get Multi-track MOV with your needed audio streams. Note there’s a mix into one track icon on the bottom, it will combine all your checked audio tracks into single one.
With this HD converter, you can also add some personal subtitles in it like this which makes the play backing much easier:
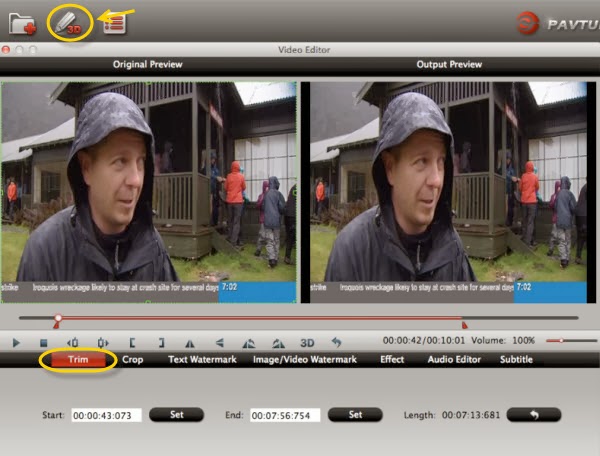
4. Click the red "Convert" to start to convert Canon XA25 multi-track MXF to ProRes 422 MOV.
After the conversion is finished, just run Adobe Premiere Pro CS6 and import the .mov files for editing. You will find the output video work perfectly on Adobe Premiere Pro CS6.
Pavtube MXF Converter / Mac Version: can handle MXF/MXF footage produced by Canon, Sony and Panasonic camcorders and convert MXF video files to various video format supported by popular devices such as iPad Air/4/3, iPhone 5S/5C/5/4S/4, Apple TV 3, Google Nexus, Samsung Galaxy Tab S/3/2, Samsung Galaxy S5/S4/S3, Surface RT/Pro, PS4/PS3, WDTV, etc.
Pavtube MTS/M2TS Converter / Mac Version:The best MTS converter on the market, which can convert MTS videos and other HD formats to FCP X Apple ProRes codec MOV format, or convert MTS to Avid Media Composer/Adobe Premiere Pro/iMovie native supported video format.
Related program:
Pavtube Media Magician / Mac Version: A nice camcorder assistant manager, lossless camcorder video joiner, MTS/ M2TS/ MXF/ MOV/ MKV/ TiVo/ WMV/ AVI/ MPG converter and editor. Meamwhile it supported upload edited video to YouTube directly.
Read More:
- Import MXF Files to Magix Video Pro X
- Work Canon C300 Mark II MXF with FCP 6/7
- Make Avid DNxHD MXF Load to DaVinci Resolve Possible
- Smoothly Play Canon/Panasonic/Sony MXF on VLC Player
- How to Solve Davinci Resolve 12 not Seeing Avid MXF files on Mac El Capitan