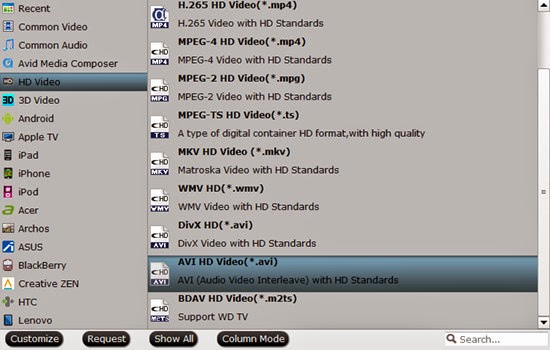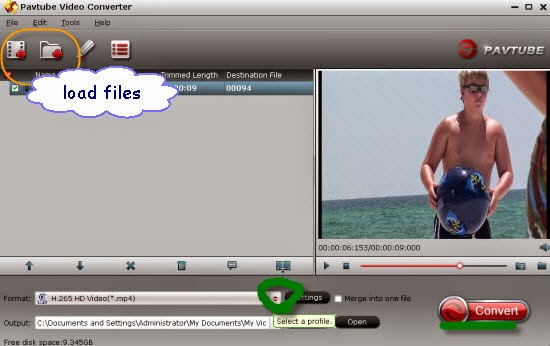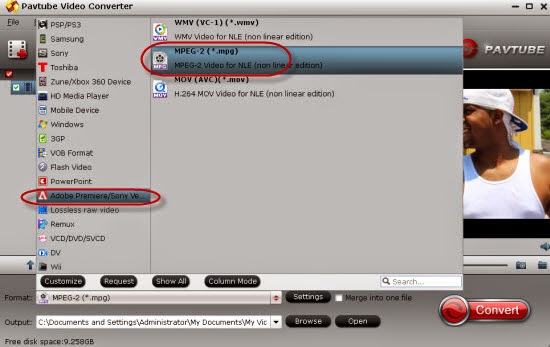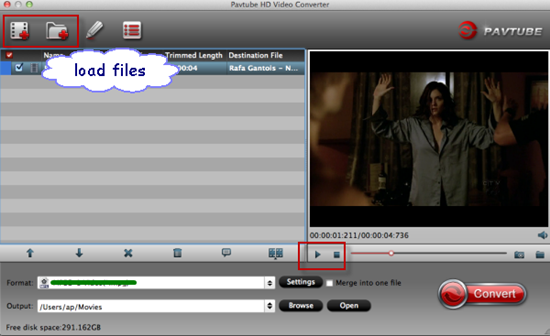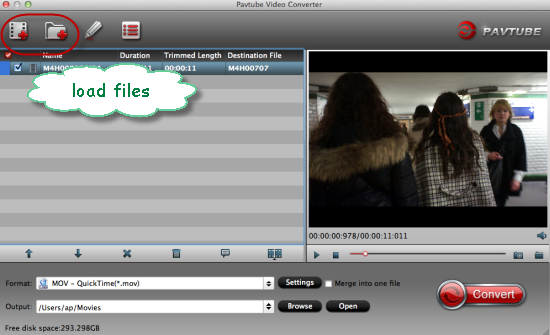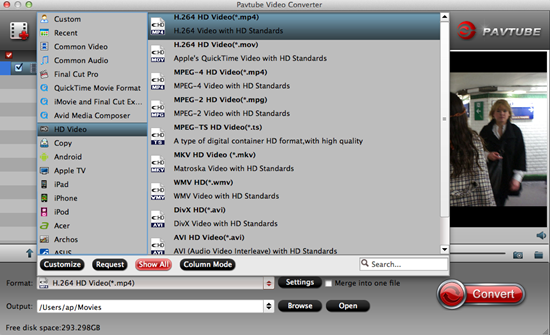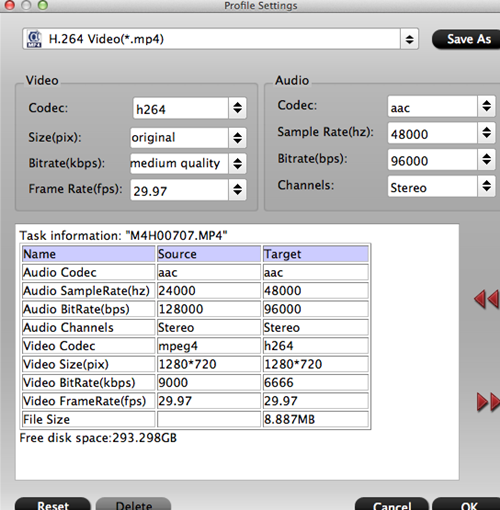Summary: With the Phantom 2 Vision+, you can records MP4 formats, but most users may find a problem when converting DJI Phantom 2 Vision+ MP4 to Premiere for editing. These MP4 files are clunky to edit requiring much rendering when in a Premiere Elements 13 timeline.

As we know, MP4 is widely used for saving media datum. And it can be found in lots of places, such as camcorders (GoPro/Sony or other camcorders), websites (YouTube/Fox or other Video websites) and even the newly aerial apparatus like DJI Phantom 2 Vision+. It is a common video format for users to share.
Although MP4 is in the supported file formats of Adobe Premiere Elements, sometimes, you will find it's not easy to import MP4 to Premiere Elements for editing. There are some video or audio codec problems when you try to use a MP4 file in Premiere Elements even with the latest Premiere Elements 13. Actually, this is due to the MP4 files codec: Adobe Premiere Elements only accept H.264 codecs instead of others. While, MP4 is a container format which hold various video and audio codecs and that's why you will encounter problems when you attempt to edit MP4 videos in Premiere Elements.
Afterwards, when you got a pile of MP4 files from different source, there’s no luck Premiere Elements 13 can support all of your MP4 media. To fix the problem, you can try to install MP4 codecs for Premiere Elements or change your MP4 file extension to MOV. If two methods do not work, there is also an easy way to fix the issue. The easy option is to convert MP4 to Premiere Elements supported file format like MPEG-2. Actually, it's not as difficult as you imagine. What's need is just a common video converter like Pavtube HD Video Converter for Mac, which can help you transcode MP4 to MPEG-2 video with maximum editing quality and efficiency when working with Premiere Elements 13 under Mac OS X Yosemite.
Several simple clicks to convert DJI Phantom 2 Vision+ video to Premiere Elements 13:
Step 1: Download Mac HD Video Converter, and follow the prompts to install the program. When the installation is complete, the best DJI Phantom 2 Vision+ MP4 Converter will launch automatically.
Step 2: Click “Add video” button to load DJI Phantom 2 Vision+ MP4 recordings or directly drag the files into file list. By default, the files are selected. You can delete files which you don’t want to import to.
Step 3: Click “Format” bar to determine output format. For best image quality, click the format bar and choose “Adobe Premiere/Sony Vegas>>MPEG-2 (*.mpg)” as output format.
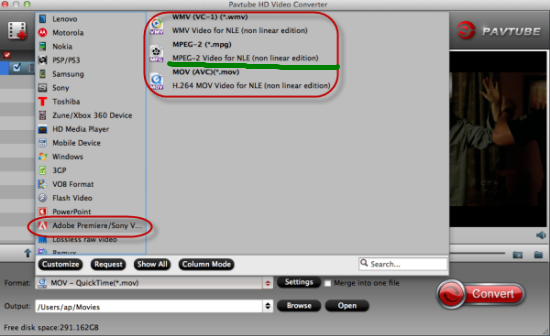
Step 4: Click “Settings” button to customize the output video and audio settings by yourself. But if you are not good at it, you’d better use the default parameters, they will ensure you a good balance between file size and image quality basically. You can change the resolution, bit rate, frame rate as you need.
Step 5: You can preview to check the final result. Once you are satisfied with it, click the “Convert” button to start converting DJI Phantom 2 Vision+ MP4 to MPEG-2 for editing in Premiere Elements 13 flawlessly. It will take you a little while.
Conclusion: Once the conversion process is complete, you can click “Open Folder” button to get the generated files for editing DJI Phantom 2 Vision+ MP4 in Premiere Elements 13 with optimum performance.
Further Reading:
- Can PS4 Accept and Play MKV Files?
- Import DJI Phantom 2 Vision+ Video to FCP 7 for Editing
- iMovie Won’t Import MP4 Files? Solved!
- Import Samsung NX500 H.265 to Avid Media Composer 8/7/6.5/6 on Mac OS X
- How to import H.265 to iTunes for iPhone/iPad/iPod on Mac
- A Simple Way to Import AVI Files to iMovie
- Edit Sony HX90V XAVC S in Sony Vegas/Pinnacle/WMM