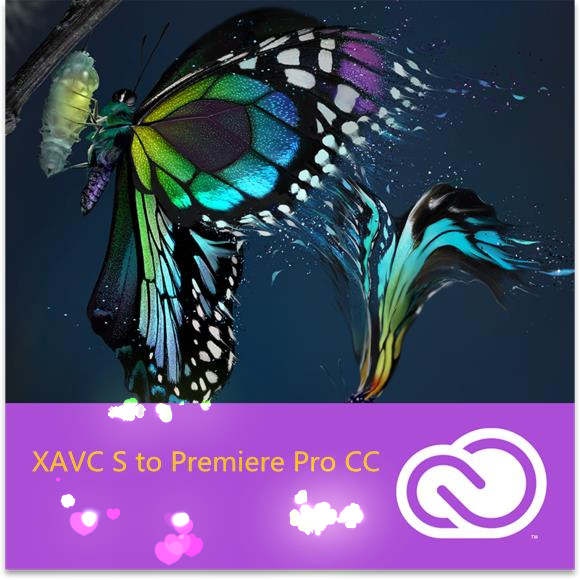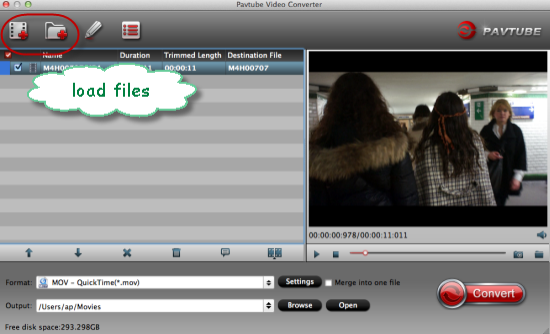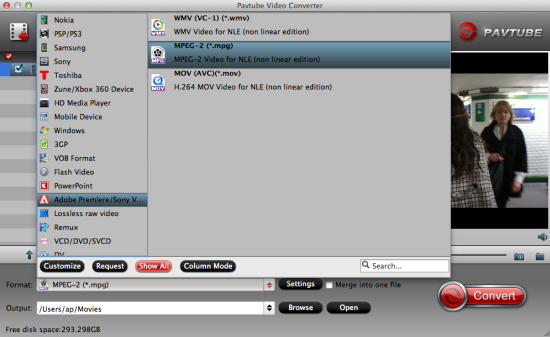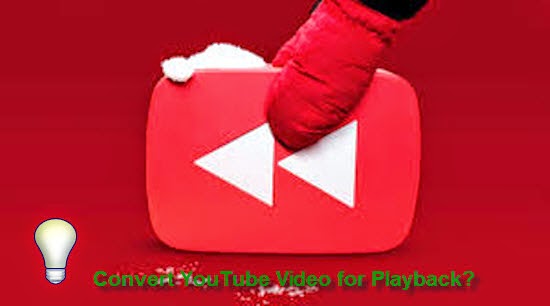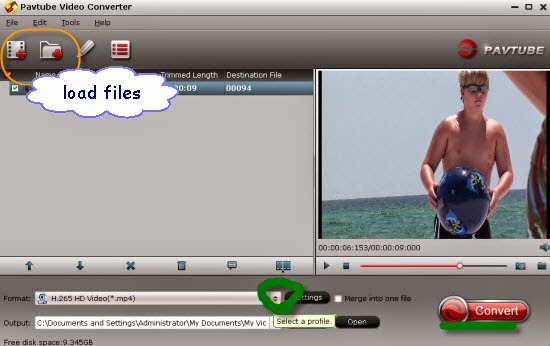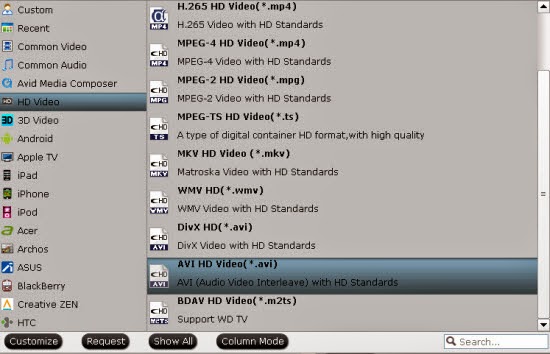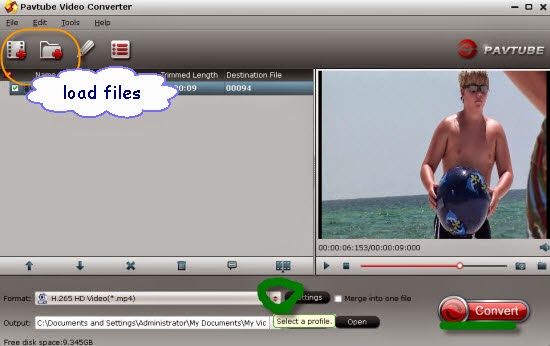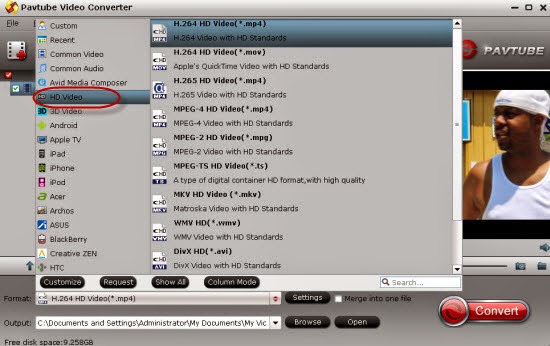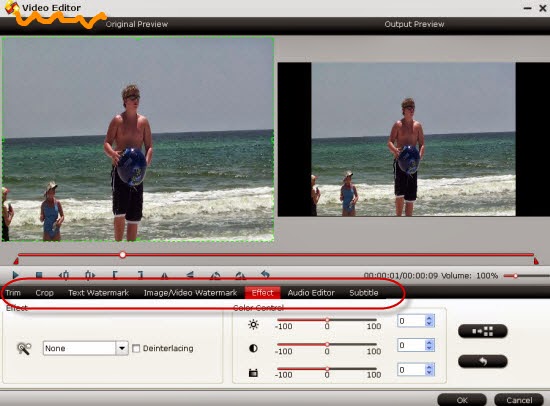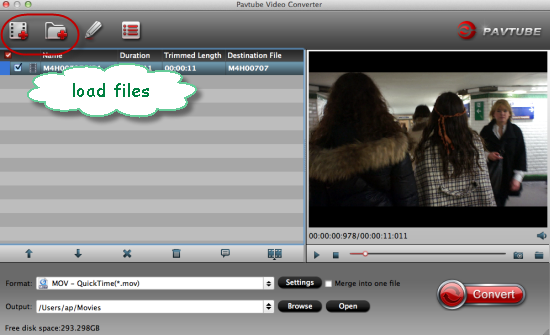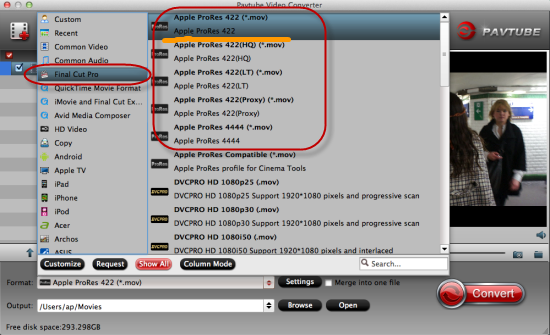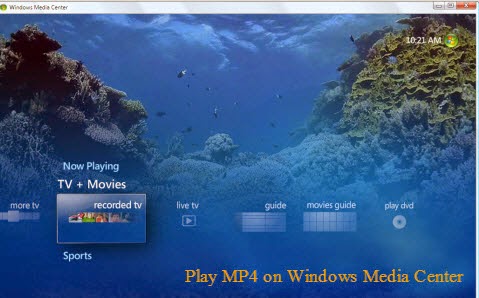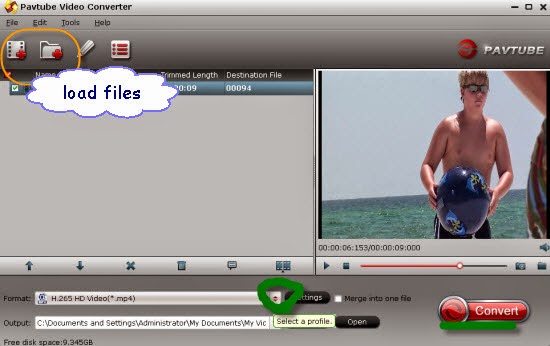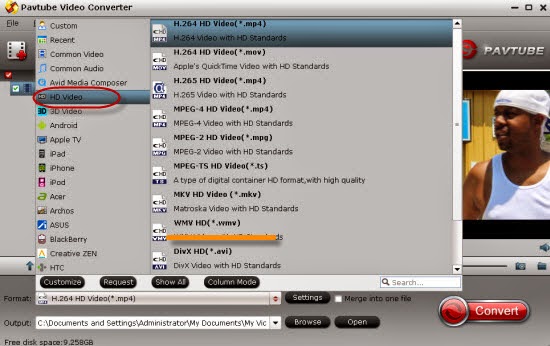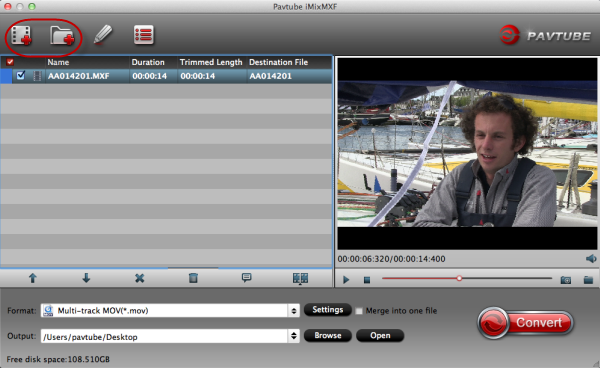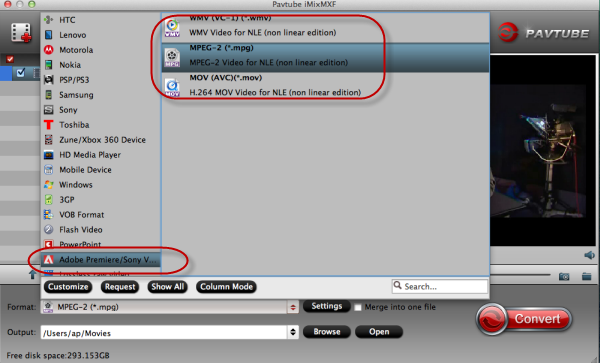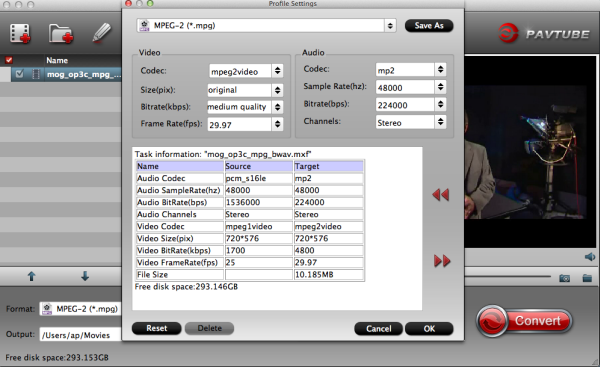Have you ever dreamed of watching 3D AVI movies at home? Now 3D video converter makes your dream come true. Fast and easy to use, this 3D AVI video converter is an excellent tool which enables you to convert 2D videos to 3D videos, switch the modes among 3D videos as well as converting 3D videos to 2D videos for editing, or playing 3D movies on VLC, etc.
Preparation of converting 2D AVI movies to 3D AVI for a nice playback: Pavtube Video Converter for Windows/Mac, which in fact has the strong ability of handling all 3D videos there. To avhieve the goal of enjoying 3D movies just at home, it is the best assistant.
Step by step guide on showing you how to create 3D AVI movies with 2D video files quickly:
You can directly drag & drop your normal 2D video in any format to the 3D AVI converter or select "Add Videos’ or ‘Add from folder’ buttons.
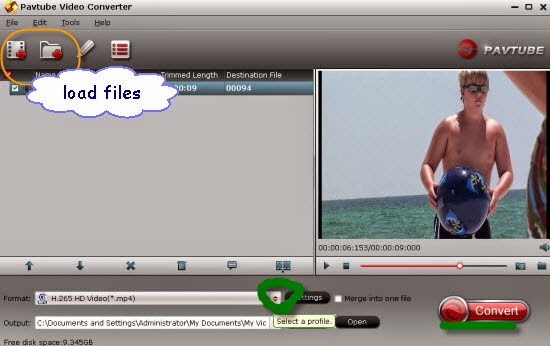
To get your own overwhelming 3D experience, you here need to choose the output format according to your 3D media player. While in this 3D converter, we can choose any other form the ‘3D Video’ item.
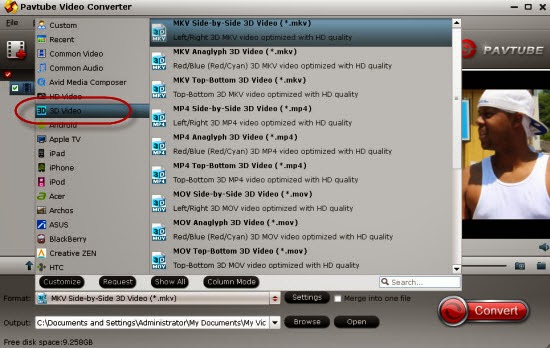
Press the "Convert" button then leave the software to accomplish the rest of 2D to 3D AVI conversion automatically. Once the conversion is done, you then can import the files to your player and go ahead to enjoy your 3D enjoyment!
Notes: Wanna output videos with higher quality and smaller size? This professional 3D converter can support the latest H.265/HEVC codec movies well. So in this way, it is deserved to have a try!
More: