This article mainly discusses about how to Copy Blu-ray to digital format for burning and watching on Honda Pilot. In this page, you will find the reason and tool you need to backup Blu-ray for burning, as well as how to do this.
With a new baby, the only time I can watch the movies is on my husband's Honda Pilot to work! The wonderful experience is that I would like rip the original Cars movie from Blu Ray to computer and burn them into DVD for playing. I'm looking for the way now.
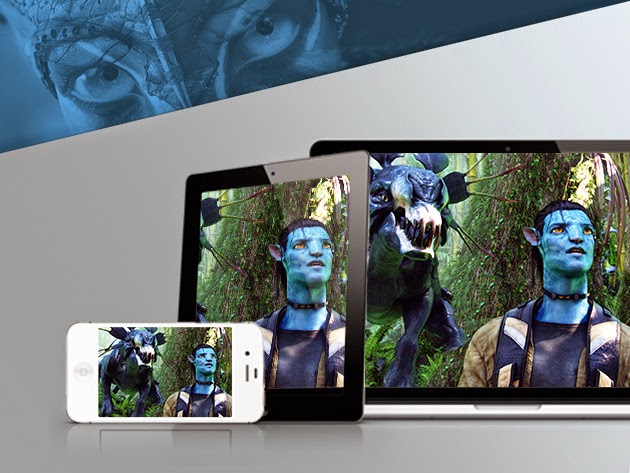
Part I: Convert Blu-ray disc to digital format
In case Blu-ray discs get damaged or destroyed, it is a good choice to copy/rip Blu-ray in digital format. But how to convert Blu-ray to digital copy? To get the answer, just read on to learn how to make a digital copy of Blu-ray.
At first, Pavtube BDMagic is the tool you need which can rip Blu-ray into a most common format which could be accepted by most of your devices with best quality. After many trials, I prefer to save them into MP4 format as it’s widely supported by my iPhone, iPad, Android tablet and Samsung Smart TV. It is easy of use and after converting,you can freely enjoy your favourite Blu-rays without loading BD disc, isn’t it fantastic? Just have a try!
The Mac version is BDMagic for Mac.
How to convert Blu-ray to digital videos with Pavtube BDMagic
Step 1. Launch Pavtube BDMagic; import disc
Run the best Blu-ray Rippe and click this “Load Disc” icon to import your inserted Blu-ray Disc. Note that you shall keep Internet connected during this period.

Step 2. Choose format
Hit “Format” drop-down list and choose “HD Video> H.264 HD Video(*.mp4)” as the most widely used format for playback on smartphones, tablets and HDTV, or choose the optimized preset for your device. If you want to play DVD with Windows Media Player, you can choose WMV as the output format.

Step 3. Adjust output settings (Optional)
You can click “Settings” (besides “Format”) to change target video size, bitrate, frame rate and other specs. Change the size to “Original” to get full size picture that can be playback on TV clearly. And the higher bitrate you choose, the better video quality will be.
Step 4. Star conversion
Back to the main interface and hit the “Convert” to start converting Blu-ray to HD MP4; this converter will start all the tasks in batch. Wait for a while till the conversion completed; click “Open output folder” to quick locate the converted files. Now start trasferring your Blu-ray movies for playback and sharing.
Part 2: Burn converted mp4 Videos to playable DVD video
Software Required:
Here I recommend using Pavtube DVD Creator which can help you to easily and fastly burn mp4 videos to DVD ISO/Disc for backup or DVD Player.
Breaking news: With Pavtube new site releasing, now we are offering some new money saving bundles. With either bundle package, not only can you save more money, you will get the most powerful combination from Pavtube to handle Blu-rays, DVDs, regular videos as well as DRM protected videos files at this Special Offer Page.
BDMagic($49) + DVD Creator($35) = Only $49.9, Save $28.1
BDMagic for Mac ($49) + DVD Creator for Mac ($35) = Only $49.9, Save $28.1
Now you can copy Blu-ray disc to digital format and burn to DVD for watching on Honda Pilot with this bundled software. Just try it!
With a new baby, the only time I can watch the movies is on my husband's Honda Pilot to work! The wonderful experience is that I would like rip the original Cars movie from Blu Ray to computer and burn them into DVD for playing. I'm looking for the way now.
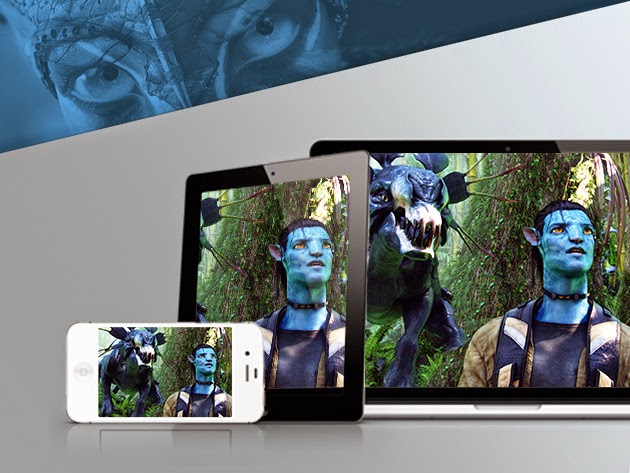
Part I: Convert Blu-ray disc to digital format
In case Blu-ray discs get damaged or destroyed, it is a good choice to copy/rip Blu-ray in digital format. But how to convert Blu-ray to digital copy? To get the answer, just read on to learn how to make a digital copy of Blu-ray.
At first, Pavtube BDMagic is the tool you need which can rip Blu-ray into a most common format which could be accepted by most of your devices with best quality. After many trials, I prefer to save them into MP4 format as it’s widely supported by my iPhone, iPad, Android tablet and Samsung Smart TV. It is easy of use and after converting,you can freely enjoy your favourite Blu-rays without loading BD disc, isn’t it fantastic? Just have a try!
The Mac version is BDMagic for Mac.
How to convert Blu-ray to digital videos with Pavtube BDMagic
Step 1. Launch Pavtube BDMagic; import disc
Run the best Blu-ray Rippe and click this “Load Disc” icon to import your inserted Blu-ray Disc. Note that you shall keep Internet connected during this period.
Step 2. Choose format
Hit “Format” drop-down list and choose “HD Video> H.264 HD Video(*.mp4)” as the most widely used format for playback on smartphones, tablets and HDTV, or choose the optimized preset for your device. If you want to play DVD with Windows Media Player, you can choose WMV as the output format.
Step 3. Adjust output settings (Optional)
You can click “Settings” (besides “Format”) to change target video size, bitrate, frame rate and other specs. Change the size to “Original” to get full size picture that can be playback on TV clearly. And the higher bitrate you choose, the better video quality will be.
Step 4. Star conversion
Back to the main interface and hit the “Convert” to start converting Blu-ray to HD MP4; this converter will start all the tasks in batch. Wait for a while till the conversion completed; click “Open output folder” to quick locate the converted files. Now start trasferring your Blu-ray movies for playback and sharing.
Part 2: Burn converted mp4 Videos to playable DVD video
Software Required:
Here I recommend using Pavtube DVD Creator which can help you to easily and fastly burn mp4 videos to DVD ISO/Disc for backup or DVD Player.
Breaking news: With Pavtube new site releasing, now we are offering some new money saving bundles. With either bundle package, not only can you save more money, you will get the most powerful combination from Pavtube to handle Blu-rays, DVDs, regular videos as well as DRM protected videos files at this Special Offer Page.
BDMagic($49) + DVD Creator($35) = Only $49.9, Save $28.1
BDMagic for Mac ($49) + DVD Creator for Mac ($35) = Only $49.9, Save $28.1
Now you can copy Blu-ray disc to digital format and burn to DVD for watching on Honda Pilot with this bundled software. Just try it!





