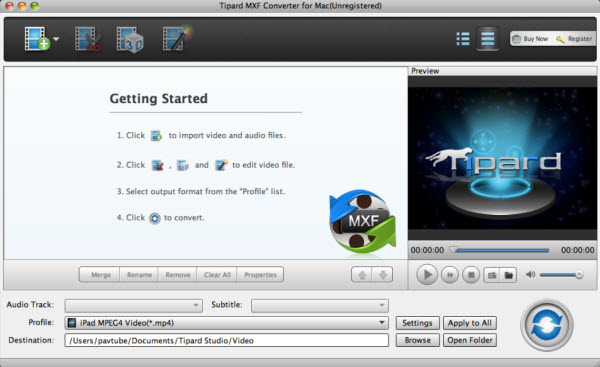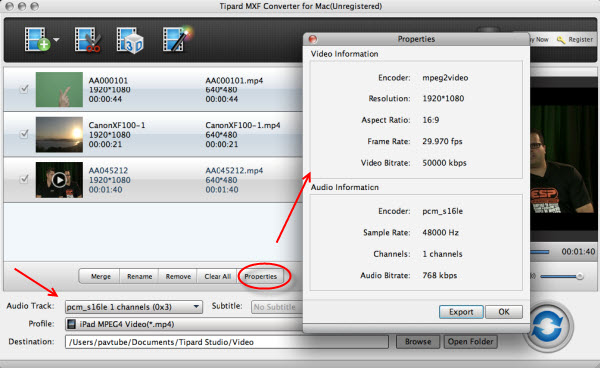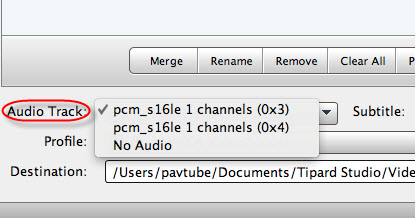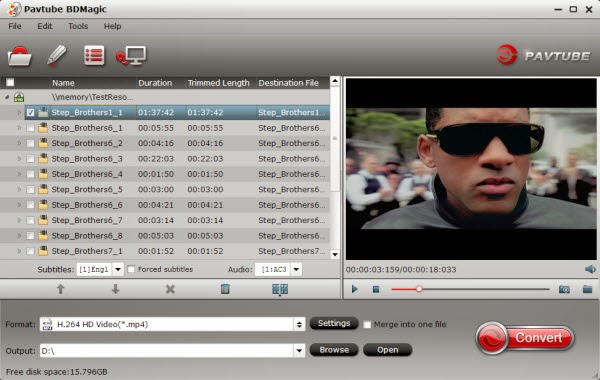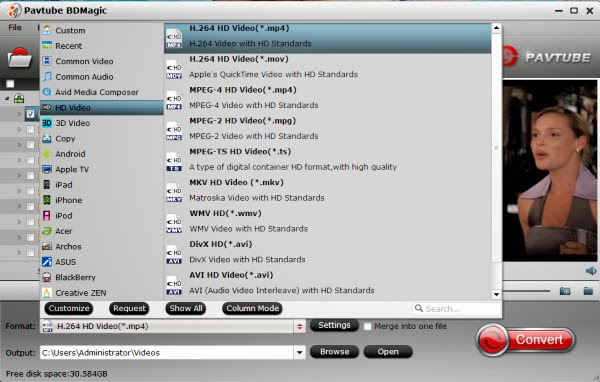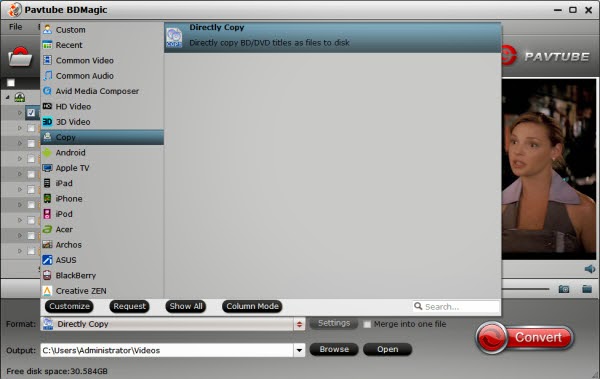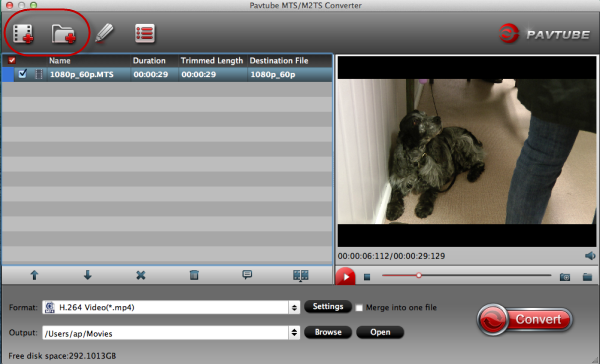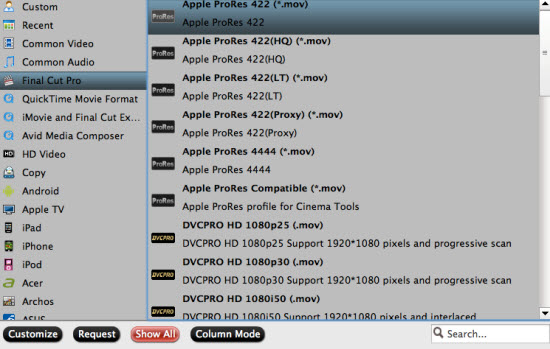Facing problems when you try to import native GoPro MP4 files to iMovie? This article will provide you an easy way to transcode GoPro MP4 to iMovie (iMovie 11/9/8 included) on Mac OS X.
Known for being lightweight, rugged, wearable, or mountable in unusual place such as outside planes, cars, bicycle or boats, GoPro HD camcorder, as a brand of high-definition personal cameras, is often used in extreme action video photography. When you go skiing, surfing, diving or biking outside, it is a great companion to record every wonderful moment. Being an “always-on” type of camera worn on your helmet, attached to your bike, surfboard or other, it usually record long sequences of footage and then you need to edit down. And GoPro HD camera captures footage in MPEG-4 and outputs its files as .MP4 files which are compressed using the h.264 codec.
iMovie is a powerful video edit software and free for Mac users, so many people Mac users use iMovie to edit videos. However, when they import GoPro HD MP4 files to iMovie, MP4 files cannot be recognized by iMovie. MP4 codec is not compatible to iMovie. Here Apple Intermediate Codec is natively supported by iMovie. To resolve the problem, the quick workaround is to convert native GoPro MP4 files to iMovie supported AIC MOV format.
Along with the help of third party software, it will be done effortlessly. Here I share a simple guide on how to transcode native GoPro HD MP4 files for editing smoothly with iMovie. If you're facing the issues, read on to find the answer.
Download Pavtube iMedia Converter for Mac and install it.
It is easy-to-use yet all-in-one ultimate converter. With it, you can effortlessly transcode GoPro MP4 as well as your Blu-ray and DVD movies to Apple Intermediate Codec, which is an iMovie friendly file format keeping the Gopro HD original quality. Besides iMovie, this software can also output DNxHD for Avid, MPEG-2 for Sony Vegas, Premiere Element, AVI for Pinnacle Studio, ProRes for FCP, more NLE systems for native editing.
How to convert MP4 files from GoPro HD cameras to iMovie for editing?
Step 1. Load MP4 files to the Best GoPro MP4 to iMovie Converter for Mac.
Launch the GoPro MP4 to iMovie Converter for Mac and add MP4 files to it. Click “Add video” or “Add from folder” button to load single MP4 video file or the entire folder. Or directly drag and drop the source MP4 file you want to the software. Then you can preview the whole videos in the preview window on the right.
Notes: If you need to join multiple source MP4 file into one output file, you can go to select the desired tasks and check “Merge into one file” for conversion.
Step 2. Choose AIC MOV for iMovie.
Click “Format” option to choose the output format for iMovie. Choose the moset compatible “Apple InterMediate Codec (AIC) (*.mov)” under “iMovie and Final Cut Express” option as output format.
Notes: If the default settings do not fit your needs, you can click “Settings” button to customize output video parameters like bitrate, channels, frame rate, etc, such as to set higher bitrate to get much better image quality. In general, the higher video bit rate, the larger output file size, and vice versa.
3. Convert GoPro MP4 to iMovie AIC.
Hit the big “Convert” button to start converting GoPro MP4 to iMovie AIC. Once finished, hit “Open” button to get the generated files for iMovie.
Now you can import GoPro HD MP4 file into iMovie and then further edit it without any problems. Try it right now.
Read More:
- Best 5 Video Converters for iMovie
- Import Sony RX10 II 4K XAVC S to iMovie for Editing
- Editing Phantom 4 4K with iMovie (iMovie 11 included)
- Solution for Importing Videos from Camera to iMovie (iMovie 11 Included)
- How to Save iMovie Project to Quicktime Movie
- Best solution for solving “MP4 to Premiere Pro CC 2017” issue
- Import MP4 to Final Cut Pro/Export FCP to MP4
- Transcode MP4 to Sony Vegas Pro friendly format for editing
- Problems when importing MP4 files into WMM
- No Audio Channels - Import Sony A7s MP4 to Resolve 10/11
- How to Put MP4 Footage into Avid Media Composer?
- Workflow on MPEG-4/H.264 Footage to Final Cut Pro X