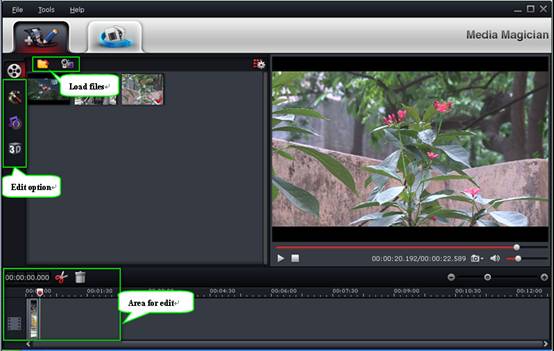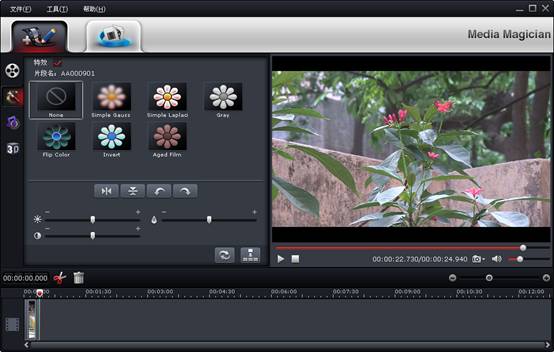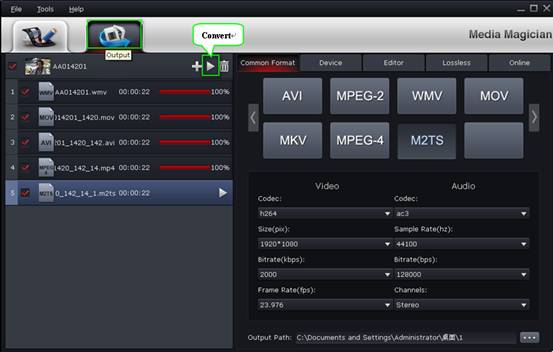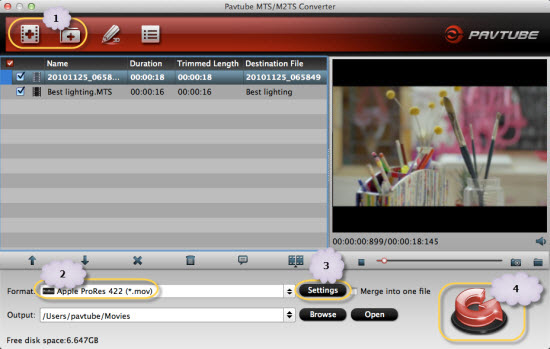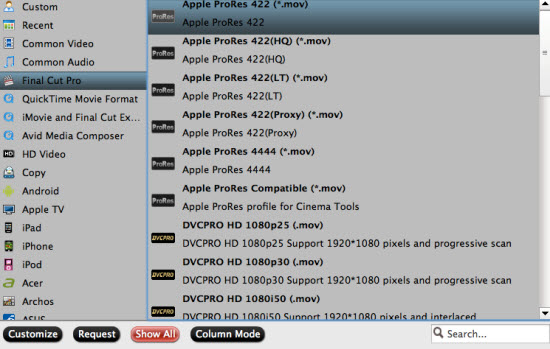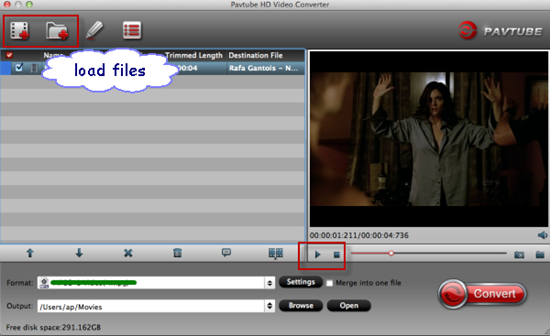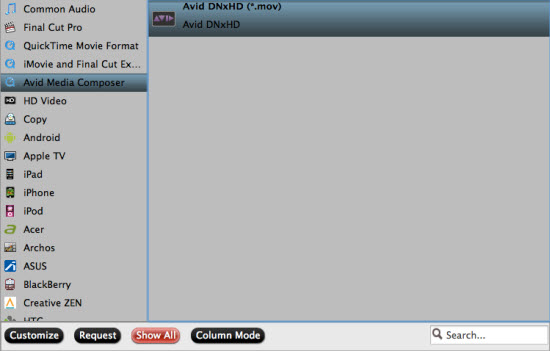If you want to watch Blu-ray/DVD movies on your portable device when you don't have access to your disc, meanwhile, you do not want to suffer any quality loss when transcoding BD/DVD, it sounds difficult to realize. In fact, Pavtube Bytecopy can help to get it done easily. Just follow below article to learn how to lossless backup Blu-ray/DVD to MKV with multi-track/stream.
Read More: Keep multiple audio and subtitle streams when backing up Blu-ray Disc to MKV/MP4/MOV
With the advent of movies of high definition, more and more people discard those low-quality movies and prefer to movies with high quality. Maybe you have collected lots of HD Blu-ray and DVD movies for enjoying them on TV. But if you are out of home or don't have access to your discs, how do you enjoy your movies? Of course, you could choose some BDMagic or DVDAid to convert BD/DVD to your portable device. It is a good idea. But it needs to transcode the original BD/DVD, which will suffer some quality loss.
Why don't you choose Pavtube Bytecopy. It combines all features in Blu-ray/DVD Ripper, including various output formats selection, editing options support, what's more, it can help you:
So, with ByteCopy, you can enjoy your movies at any time just like watching BD/DVD. Get it.
To see how it works, please refer to below guide for lossless backup BBlu-ray/DVD to MKV with multi-track/stream.
Firstly, you should have download and installed the BD/DVD to MKV Converter. If you wanna a Mac version, please go to Pavtube Bytecopy for Mac. Now let's go.
Step 1. Launch it and load your BD/DVD
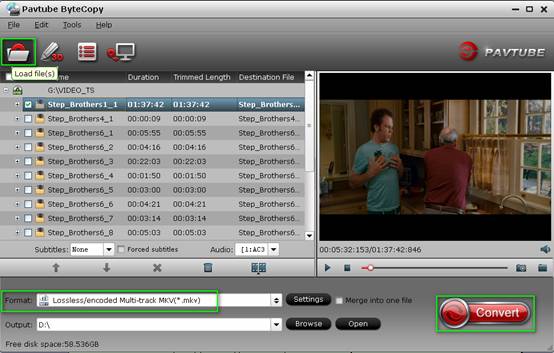
Step 2. Go to "Format" to find "Multi-track Video" catalogue. Select "Loss/encoded Multi-track MKV(*.mkv)", which will provide lossless backup BD/DVD to MKV with multiple audio and subtitle tracks.
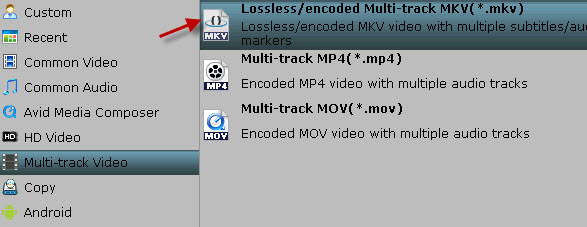
Tip: If you want to remove unwanted audio or subtitle stream from original BD/DVD for output, just unselect the box in front of it.
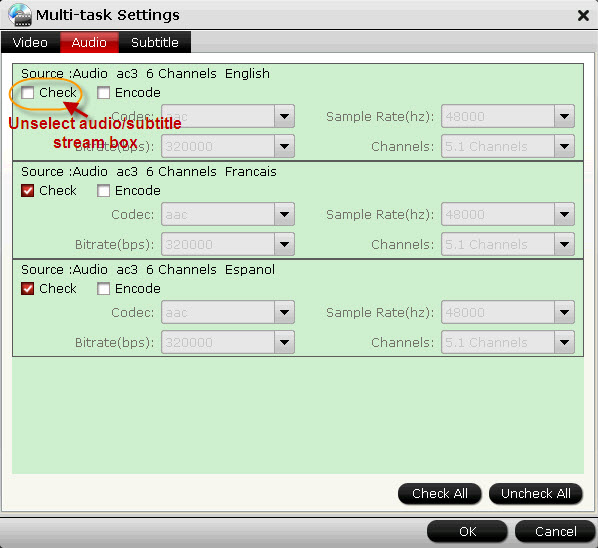
Step 3. Click "Convert" to start lossless converting Blu-ray/DVD to MKV and keeping multi-track/stream. The Conversion can be completed within a short time, then click "Open" to find generated MKV files.
With a very easy operation, you get the lossless MKV files from BD/DVD, which make you to enjoy movies with high quality wherever you want.
However, what Bytecopy can do is more than it, let's go to below tips to find more.
1. You may be confused about the other two options under "Multi-track Video" catalogue: Muti-track MP4(*.mp4)and Multi-track MOV(*.mov). They are used to transcode BD/DVD to .mp4 and .mov output files. The point is that they support saving encoded multiple audio tracks. So you could enjoy it in your iPhone 5, iPad 3, Apple TV 3 and more portable devices.
2. Directly Copy will provide you another way to lossless output. It will provide you a 100% backup in original format without extracts. If you do not want to output mkv files or your player cannot play mkv files, directly copy is the best choice for you. It will save 100% intact .M2TS main movie from original BD disc, and allow all. subtitle and audio tracks preservation. You can see more details about it in Lossless Blu-ray M2TS backup for main movie.
Read More:
Read More: Keep multiple audio and subtitle streams when backing up Blu-ray Disc to MKV/MP4/MOV
With the advent of movies of high definition, more and more people discard those low-quality movies and prefer to movies with high quality. Maybe you have collected lots of HD Blu-ray and DVD movies for enjoying them on TV. But if you are out of home or don't have access to your discs, how do you enjoy your movies? Of course, you could choose some BDMagic or DVDAid to convert BD/DVD to your portable device. It is a good idea. But it needs to transcode the original BD/DVD, which will suffer some quality loss.
Why don't you choose Pavtube Bytecopy. It combines all features in Blu-ray/DVD Ripper, including various output formats selection, editing options support, what's more, it can help you:
- Backup BD/DVD to MKV without any quality loss.
- Transcode Blu-ray/DVD to lossless MKV, MP4, MOV files with all multiple audio and subtitle tracks and chapter markers from original BD/DVD.
- Remove unwanted subs streams and audio tracks at will.
- Preserve soundtracks and subs in multiple languages, e.g. English, Spanish, French, Deutsch…
- Support convert/rip/copy latest Blu-ray/DVD movies for Android/iOS/Windows devices.
- Support exporting forced subtitles and .srt/.ass/.ssa external subtitles.
So, with ByteCopy, you can enjoy your movies at any time just like watching BD/DVD. Get it.
To see how it works, please refer to below guide for lossless backup BBlu-ray/DVD to MKV with multi-track/stream.
Firstly, you should have download and installed the BD/DVD to MKV Converter. If you wanna a Mac version, please go to Pavtube Bytecopy for Mac. Now let's go.
Step 1. Launch it and load your BD/DVD
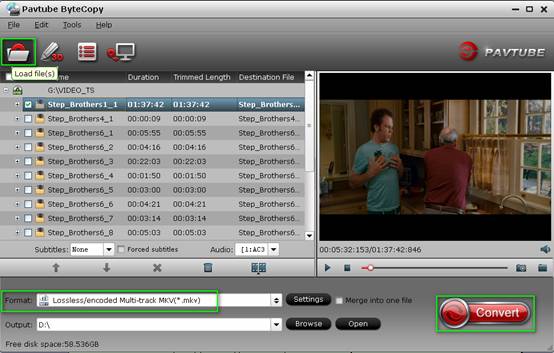
Step 2. Go to "Format" to find "Multi-track Video" catalogue. Select "Loss/encoded Multi-track MKV(*.mkv)", which will provide lossless backup BD/DVD to MKV with multiple audio and subtitle tracks.
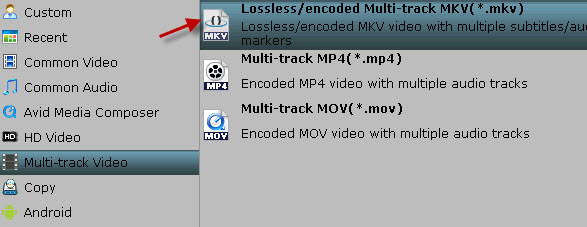
Tip: If you want to remove unwanted audio or subtitle stream from original BD/DVD for output, just unselect the box in front of it.
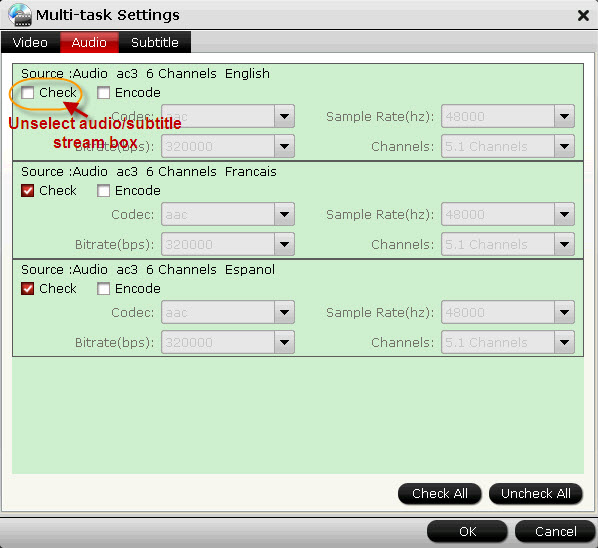
Step 3. Click "Convert" to start lossless converting Blu-ray/DVD to MKV and keeping multi-track/stream. The Conversion can be completed within a short time, then click "Open" to find generated MKV files.
With a very easy operation, you get the lossless MKV files from BD/DVD, which make you to enjoy movies with high quality wherever you want.
However, what Bytecopy can do is more than it, let's go to below tips to find more.
1. You may be confused about the other two options under "Multi-track Video" catalogue: Muti-track MP4(*.mp4)and Multi-track MOV(*.mov). They are used to transcode BD/DVD to .mp4 and .mov output files. The point is that they support saving encoded multiple audio tracks. So you could enjoy it in your iPhone 5, iPad 3, Apple TV 3 and more portable devices.
2. Directly Copy will provide you another way to lossless output. It will provide you a 100% backup in original format without extracts. If you do not want to output mkv files or your player cannot play mkv files, directly copy is the best choice for you. It will save 100% intact .M2TS main movie from original BD disc, and allow all. subtitle and audio tracks preservation. You can see more details about it in Lossless Blu-ray M2TS backup for main movie.
Read More: