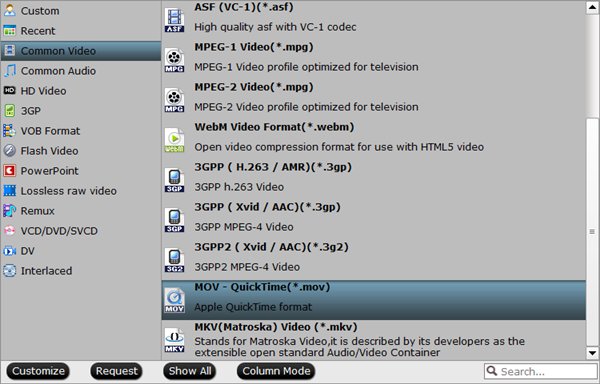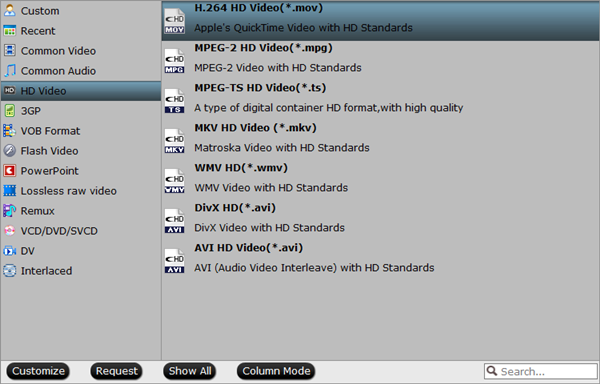As we know, Xbox One S is a hot video game console. Well, more than a console, Xbox One S can also playback DVDs, stream video over the Internet for sharing. But the commercial DVDs are always encoded with Region Code, Paramount, CSS encryption, Sony ArccOS protection, etc, preventing you from playing DVD on Xbox One S smoothly as you expected. So you can prepare a DVD ripper to rip DVD to Xbox One S supported video for smooth playback.
| MP4 to Xbox One S | AVI to Xbox One S | MKV to Xbox One S | 4K to Xbox One S |
Get Best DVD to Xbox One S Ripper
To rip DVD movies to Xbox One S, Pavtube ByteCopy is highly recommended. It offers specified video formats for Xbox One S and many other game hardware like Xbox 360, PSP, PS3, PS4, Wii and more. With it, you will be able to watch any DVD movies via Xbox One S smoothly. Meanwhile, It is well compatible with Windows oprating system and converting with fast speed and extremely high quality.
Besides, its build-in editor lets you touch up the DVD video as you like, which include trimming, cropping, rotate, merge and apply special visual effects, etc. This DVD to Xbox One S ripper also able to fetch and embed the metadata information to the movie. Moreover, the DVD Ripper software can also rip DVD/Blu-ray/ISO image files to popular video and audio formats, such as H.265, WMV, AVI, MKV, MP4, FLV, Divx, Xvid, MOV, MPG, M4V, MP3, OGG, FLAC, WAV, M4A, WMA, etc. In this way, you can play your favorite DVD movies anywhere you like. What's more, it is also a powerful program with the ability of backing up Blu-ray/DVD collection to multi-track MKV without quality loss, ripping BD/DVD movies to MP4 and MOV with multiple audio streams.
Free download the DVD ripper for Xbox One S
With Pavtube ByteCopy, you can rip DVD and Blu-ray to a best format for Xbox One S with simple steps keeping the original quality video. |
How to Rip DVD to Xbox One S Supported Video with Pavtube ByteCopy
Step 1. Import your DVD movies
Insert your DVD disc into your DVD drive, run the DVD Ripper and click "BD/DVD disc" icon to load movies. You can also import movies files from DVD folder, ISO image file.

Step 2. Choose Xbox One S preset as the output format
Click on the drop down menu of the Format, select Zune/Xbox 360 Device > Xbox 360 HD Video, which is the default profile for Xbox One Svideo. Of course, you can also choose "MP4" from "Common Video" or "HD Video" for Xbox One S.

Tip. Advanced settings to get better quality (optional)
If the default settings can't meet your needs, you can freely to adjust these parameters including video bit rate, frame rate, video size, audio channel, audio codec, sample rate, etc.
Step 3. Start converting your movies to Xbox One S
When all settings are done, simply click the Convert button to begin the conversion from DVD to Xbox One S. Few minutes later, you can find your DVD files have been ready for your Xbox One S.
Related Articles
Any Product-related questions?support@pavtube.com



 DJI Mavic Pro 4K to iMovie
DJI Mavic Pro 4K to iMovie