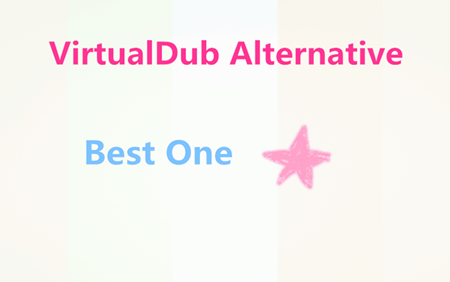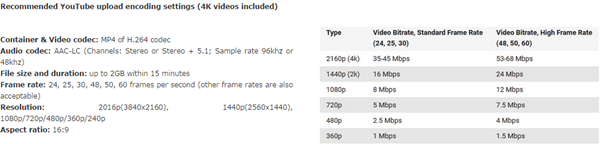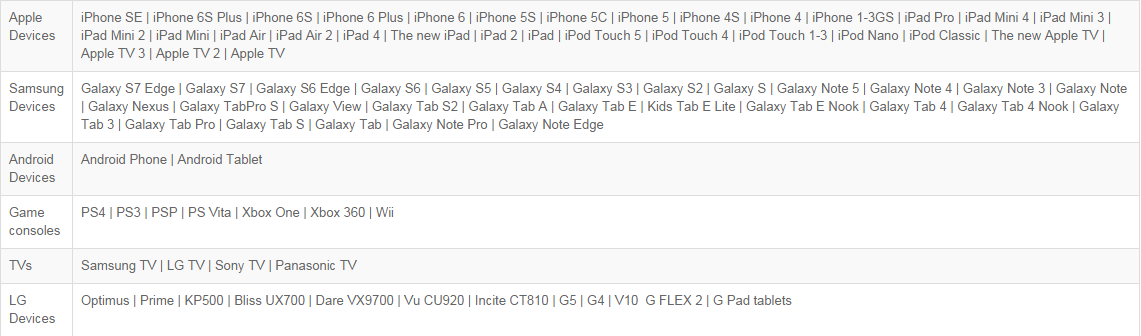The need of downscaling 4K resolution videos from Canon XC15 happens quite often to many of us, for example to import Canon XC15 4K videos to FCP X, edit 4K footage in Premiere Elements, open 4K files in VLC or QuickTime player, watch 4K movies on iPhone 7, Galaxy Note 7, iPad Pro, etc. If you are in need of compressing and converting Canon XC15 4K to 1080P/720P, no matter what the purpose is, you can find the best answer here.

How to solve Canon XC15 4K UHD incompatibility issues
It probably goes without saying that 4K Ultra HD video delivers superior viewing experience compared with 1080p video. However, most mobiles and players fail to play 4K UHD videos. Plus, the large file size of 4K videos and the video format would be the problem for 4K video playback. Thus, compressing 4K 4096x2160 or 3840x2160 to HD 1080P/720P with a proper 4K converter is a must-have option.
Top Best Canon XC15 4K Video Converter Tool
To get the work done, Pavtube HD Video Converter for Mac is believed to compress Canon XC15 4K to 1080p HD. Just like the way it is dealing with 4K to 1080p HD videos, it is surely in the support of converting Canon XC15 4K 4K UHD videos in any formats faultlessly in a flash. Besides, this powerful 4K video converter also can upscale 1080p to 4K easily.
Besides, It provides hundreds of output format presets for Canon XC15 4K videos, such as DNxHD for Avid MC, MPEG-2 for Premiere Pro, MP4, WMV, AVI for any mobile or PC video players, MKV for Samsung Smart TV, Sony Bravia TV, Panasonic Viera TV, 4K/LED/LCD TV and more formats for better editing, playing, and sharing. This Ultra HD Video Converter is also available to customize the output resolutions to any size (4K, 2K, 1080p, 720p) the users want. For those who want to convert/downscale 4K videos on Windows (Windows 10 included), please turn to Pavtube HD Video Converter. Here is an easy-to-follow tutorial and to downsize your 4K footage to 1080p/720p video effortlessly.
Hot search: Canon XC15 4K to Premiere Pro CC ǀ Canon XC15 4K & FCP X ǀ Canon XC15 4K to Windows Movie Maker, Sony Vegas Pro
Free download the Canon XC15 4K to 1080p compressor


Other Download:
Step 1. Import Canon XC15 4K files
Click "Add video" and load your Canon XC15 4K videos. This program supports batch conversion, so you can add multiple files into it at a time.

Step 2. Choose any formats
Click the "Format" drop down list to select a proper video foramt as you want. Since this video converter also provides optimal profiles for kinds of editing programs (FCP/iMovie/Premiere Pro etc) /media devices/iPhone/iPad/Apple TV/PSP/PS3/PS4/TV etc.


Step 3. Adjust Canon XC15 4K Video Resolution to 1080p
Click "Settings" button and adjust the Canon 4K video size to 1920*1080 for downscaling ultra HD Canon XC15 4K to 1080p/720p. You can also adjust Canon XC15 4K video and audio settings, including codec, aspect ratio, bit rate, frame rate, sample rate, and audio channel.

Tips: Edit the Canon 4K videos (Optional)
By clicking "Edit selected task" button, you can trim, crop the video, or add watermark, adjust effect, attaching subtitles for pre-editing your video files.


Other Download:
- Pavtube old official address: http://www.pavtube.com/hd-video-converter-mac/
- AppStore Download: https://itunes.apple.com/de/app/pavtube-hd-video-converter/id502792488?mt=12
- Cnet Download: http://download.cnet.com/Pavtube-HD-Video-Converter/3000-2194_4-76177786.html
Step 1. Import Canon XC15 4K files
Click "Add video" and load your Canon XC15 4K videos. This program supports batch conversion, so you can add multiple files into it at a time.

Step 2. Choose any formats
Click the "Format" drop down list to select a proper video foramt as you want. Since this video converter also provides optimal profiles for kinds of editing programs (FCP/iMovie/Premiere Pro etc) /media devices/iPhone/iPad/Apple TV/PSP/PS3/PS4/TV etc.


Step 3. Adjust Canon XC15 4K Video Resolution to 1080p
Click "Settings" button and adjust the Canon 4K video size to 1920*1080 for downscaling ultra HD Canon XC15 4K to 1080p/720p. You can also adjust Canon XC15 4K video and audio settings, including codec, aspect ratio, bit rate, frame rate, sample rate, and audio channel.

Tips: Edit the Canon 4K videos (Optional)
By clicking "Edit selected task" button, you can trim, crop the video, or add watermark, adjust effect, attaching subtitles for pre-editing your video files.
- Trim – Choose to reserve the part you need. Just choose the chapter which you need to trim, to set "start time" or "end time", type the portion which you want to save.
- Crop – Remove black edges of your video or just get the scale of this video you want.
- Effect – Adjust the effects by adjusting the parameters.
- Audio Editor – You can replace/remove original audio, and set audio fade in/out effects.
- Subtitle – You can add *.srt or *.ass/*.ssa subtitles to the video as hard subtitles.
At last, hit "Convert" button to start downscaling 4K to 1080p. It would take several minutes due to the file size. You can set "Shutdown converter after conversion" to do your other work. After the conversion, click Open to locate the generated 1080p/720p video.
Read More:
- Compress DJI Phantom 4 4K videos to 1080p on Mac El Capitan
- Compress 5D Mark IV 4K MOV to 1080p MOV/MP4/MKV/AVI/WMV/MPG
- Tips for Importing and Editing Canon 5D Mark IV 4K MOV with Avid MC
- Upload Canon 5D Mark IV 4K/HD Videos to Youtube/Vimeo/Instagram
- Can Final Cut Pro X Edit DJI Phantom 4K video?
- Import and Edit Sony A6300 4K XAVC S to Avid Media Composer
- Best VirtualDub Alternative: Pavtube Video Converter for Windows/Mac
- Compress QuickTime MOV Files on Mac