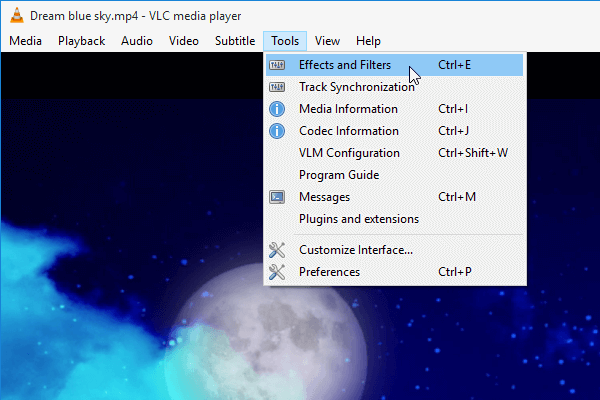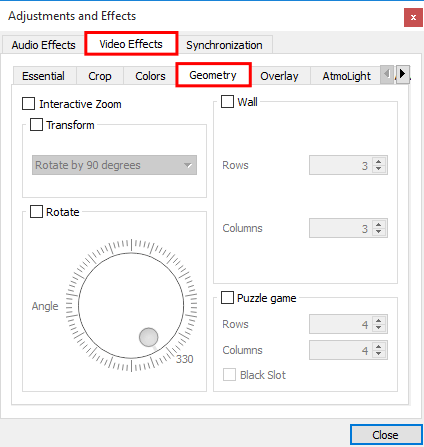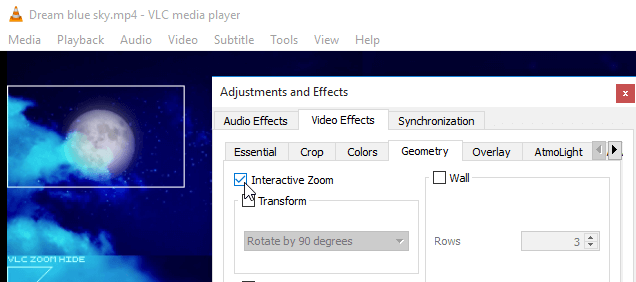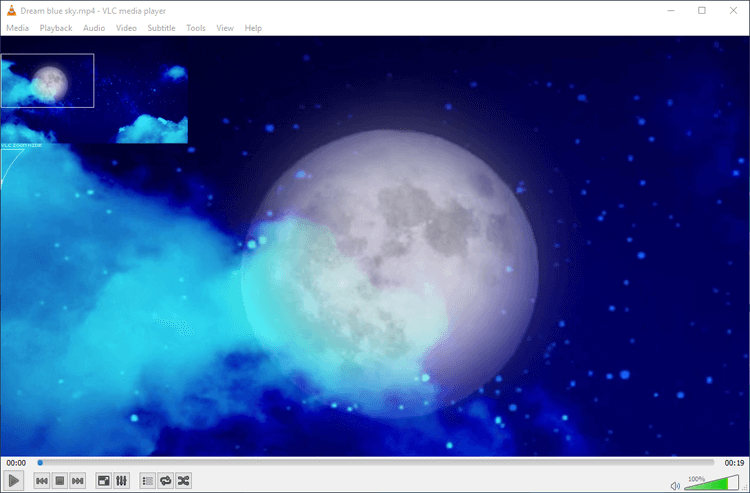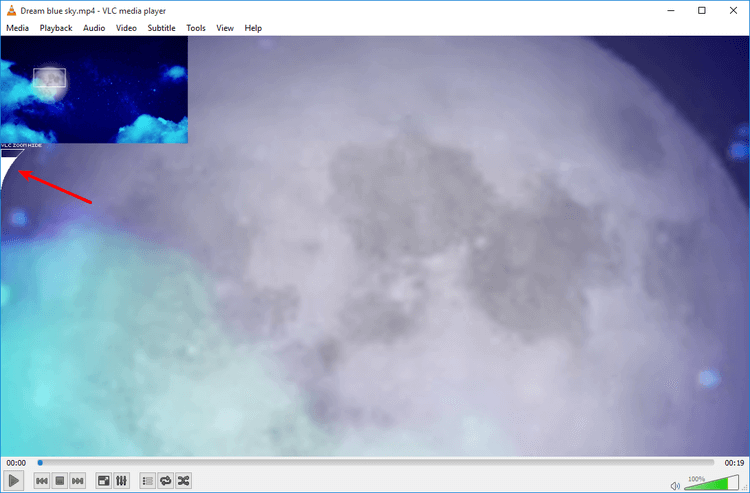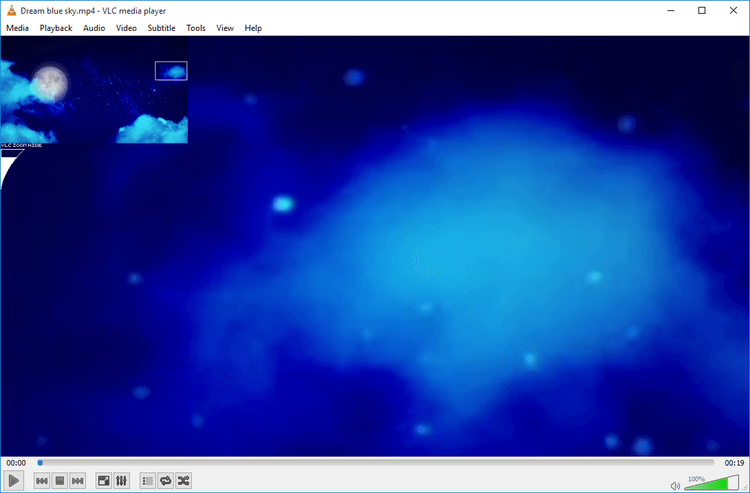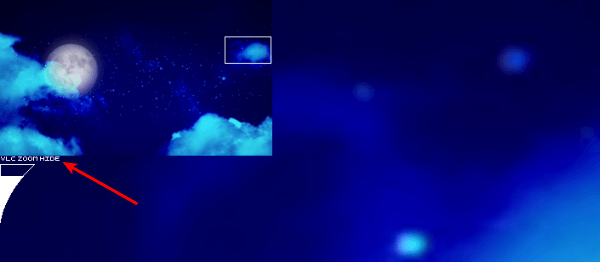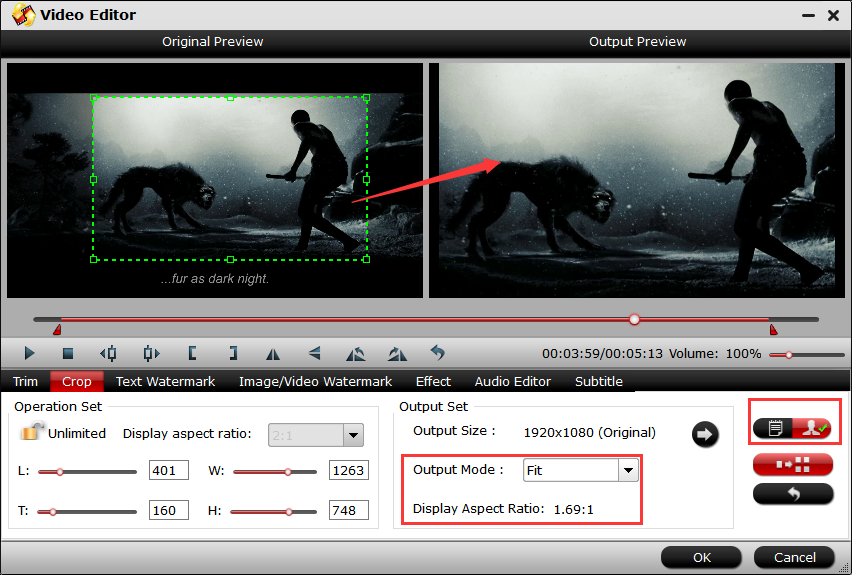Does anyone have any suggestions on how to ingest XAVC-L into Sony Vegas Pro 13? As of now I have not been able to edit this format. I know Sony recently released an update to Vegas Pro 13 but unfortunately a XAVC-L plugin was not included. I did not have paid for vegas to convert all my files before use it in Vegas.
So maybe somebody can help me here.
I trow my last bottle in the ocean.
Thank you for the time you spend.
Many guys included you guys above have been complaining about the lack of XAVC-L support in Sony Vegas Pro even the latest version Vegas Pro 13. Although Sony offers some trial software to convert/transcode, we have tried and find it’s still hard to import these professional XAVC L files or even read.
Although there are several third-party software that promise to transcode professional XAVC L files, most of them I have tried either crash upon opening or don’t read. The only piece of transcoding software I currently have tried that has been able to read and transcode professional XAVC L files so far is Pavtube Video Converter for Mac (Best Three XAVC Video Converter for Mac Review), which can easily transcode XAVC L to Sony Vegas Pro friendly format-MPEG-2 without quality loss. If you are a Mac user, please turn to Windows Version here.
Free download, it is 100% clean and safe:


Download and install Pavtube Video Converter on Mac (compatible with Mac OS X 10.11 El Capitan, 10.10 Yosemite, 10.9 Mavericks, 10.8 Mountain Lion, 10.7 Lion, 10.6 Snow Leopard, 10.5 Leopard and lower versions). Run this program immediately. We choose the Mac version as the guide, Windows version as the same in the steps.
XAVC-L & Vegas Pro- Convert XAVC-L to Mpeg-2 for Sony Vegas
Step 1.Click "Add File" button to locate the XAVC L file(s) you want to add. Or you can drag & drop the files into software window list directly.

Step 2. Click "Format" pull down list to select Adobe Premiere/Sony Vegas> MPEG-2(*.mpg) as the best video format for Sony Vegas Pro. WMV, MOV formats are the good choice as well.

Step 3. Click "Settings" to fix the frame rate, bitrate, video size, etc to your needs. To have a smooth editing with Sony Vegas Pro, you need create the files with the appropriate resolution and frame rate that matches your source footage.

Step 4. Click the big "Convert" button at the bottom right corner to finish encoding XAVC L to MPG, MOV for Sony Vegas Pro. When the conversion is done, you can find the output files by clicking "Open" button on the main interface, then you can transfer the encoded XAVC L files to your Sony Vegas Pro 13 to play and edit without any problem. Just enjoy it!
Read More:
So maybe somebody can help me here.
I trow my last bottle in the ocean.
Thank you for the time you spend.
Many guys included you guys above have been complaining about the lack of XAVC-L support in Sony Vegas Pro even the latest version Vegas Pro 13. Although Sony offers some trial software to convert/transcode, we have tried and find it’s still hard to import these professional XAVC L files or even read.
Although there are several third-party software that promise to transcode professional XAVC L files, most of them I have tried either crash upon opening or don’t read. The only piece of transcoding software I currently have tried that has been able to read and transcode professional XAVC L files so far is Pavtube Video Converter for Mac (Best Three XAVC Video Converter for Mac Review), which can easily transcode XAVC L to Sony Vegas Pro friendly format-MPEG-2 without quality loss. If you are a Mac user, please turn to Windows Version here.
Free download, it is 100% clean and safe:


Download and install Pavtube Video Converter on Mac (compatible with Mac OS X 10.11 El Capitan, 10.10 Yosemite, 10.9 Mavericks, 10.8 Mountain Lion, 10.7 Lion, 10.6 Snow Leopard, 10.5 Leopard and lower versions). Run this program immediately. We choose the Mac version as the guide, Windows version as the same in the steps.
XAVC-L & Vegas Pro- Convert XAVC-L to Mpeg-2 for Sony Vegas
Step 1.Click "Add File" button to locate the XAVC L file(s) you want to add. Or you can drag & drop the files into software window list directly.

Step 2. Click "Format" pull down list to select Adobe Premiere/Sony Vegas> MPEG-2(*.mpg) as the best video format for Sony Vegas Pro. WMV, MOV formats are the good choice as well.

Step 3. Click "Settings" to fix the frame rate, bitrate, video size, etc to your needs. To have a smooth editing with Sony Vegas Pro, you need create the files with the appropriate resolution and frame rate that matches your source footage.

Step 4. Click the big "Convert" button at the bottom right corner to finish encoding XAVC L to MPG, MOV for Sony Vegas Pro. When the conversion is done, you can find the output files by clicking "Open" button on the main interface, then you can transfer the encoded XAVC L files to your Sony Vegas Pro 13 to play and edit without any problem. Just enjoy it!
Read More:
- How to drag and drop MKV files into Sony Vegas Pro 13
- Edit GoPro Hero 4K Footage in Sony Vegas Pro
- Edit Sony HX90V XAVC S in Sony Vegas/Pinnacle/WMM
- Convert Cyberlink YouCam WMV for Sony Vegas Pro 13/12/11 in MPEG
- Import Nikon D7100 HD MOV footage to Sony Vegas, Avid, Premiere, Pinnacle, Cyberlink, Windows Movie Maker