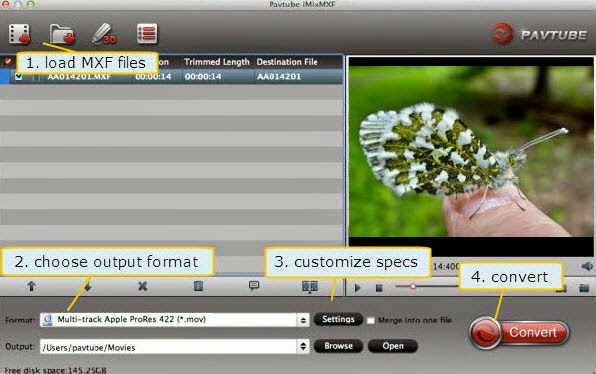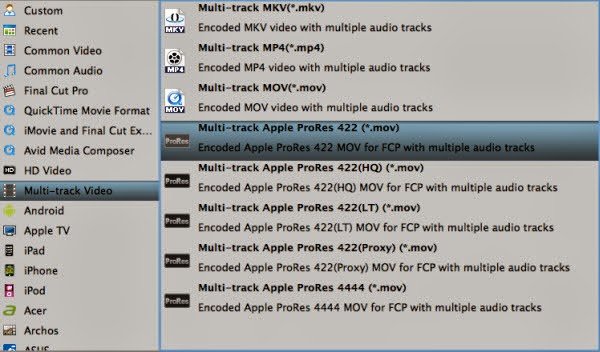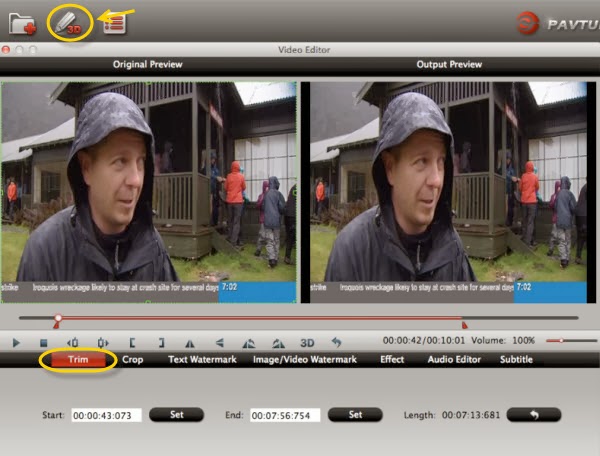Summary: Wonder how to convert and transfer Panasonic FZ300 AVCHD Video to your Samsung TV for watching? Here are going to talk on the details of the supported video and audio formats for Samsung TV you can take a good reference.
The Panasonic Lumix DMC-FZ300 is the update to the very popular FZ200. 4K video support, capturing 4K/UHD video at 30p.
With this 4K/UHD video you recorded by Panasonic FZ300, many users are confused with how to watch it on the Samsung TV. Therefore, the issue will be solved with this article.
As we mentioned above, Panasonic FZ300 recording videos with 4K format. Or more accurately, the 4K video was encoded with AVCHD format. There, we’ll receive a big, fat “NO” when trying to import 4K video to Samsung TV, because some of them fail to accept AVCHD format video from Panasonic FZ300. In this regard, we will have to get rid of the format issue with the help of third-party software.
Hot Search: TOP 10 4K TVs | XAVC S on 4K UHD TV | H.265 4K to Ultra HD TV
Pavtube HD Video Converter / Mac Version(read the review)- 4K TV video converter, is a genius in handling all 4K problems: convert 4K video to Samsung TV acceptable format, transcode 4K to any other videos, transfer 4K to most portable media devices like iPhone 6/6 plus/5/4s/4, Galaxy S6/S5, iPad Air 3, etc., and any other tasks that you would like to assign.


Other Download:
First things first:The Mac Version as example, Windows Version has the same Steps except the main interface logo.
How to Watching Panasonic FZ300 Recorded Videos to Samsung TV?
Step 1. Import source video from Panasonic FZ300 to this app by clicking the "Add video" button on the main UI. Or choose to add multiple videos from the same folder on your computer hard drive.

Step 2. Choose UHD TV playable "HD Video" > "H.264 HD Video" from "Format" bar drop-down selections.

You can also choose HDTV compatible video format from "TVS" extended selections, here you can select the Samsung TV optimized format according to your TV brand.

Step 3. Adjustments like video size, bitrate, frame rate, sample rate, and channels are available. The 5.1 channel allows you to enjoy sounds from different directions and turns your home to a grand concert.

Step 4. After you have properly set up all the output profile parameters, start the conversion process by hitting right-bottom convert button.
You can find the generated files by clicking "Open output folder" when the conversion is completed. Transfer them to an external USB hard drive and plug the drive into your Samsung TV, you will have no difficulty to watch Panasonic FZ3008 Recorded Videos on your large screen Samsung TV.
Read More:
The Panasonic Lumix DMC-FZ300 is the update to the very popular FZ200. 4K video support, capturing 4K/UHD video at 30p.
With this 4K/UHD video you recorded by Panasonic FZ300, many users are confused with how to watch it on the Samsung TV. Therefore, the issue will be solved with this article.
As we mentioned above, Panasonic FZ300 recording videos with 4K format. Or more accurately, the 4K video was encoded with AVCHD format. There, we’ll receive a big, fat “NO” when trying to import 4K video to Samsung TV, because some of them fail to accept AVCHD format video from Panasonic FZ300. In this regard, we will have to get rid of the format issue with the help of third-party software.
Hot Search: TOP 10 4K TVs | XAVC S on 4K UHD TV | H.265 4K to Ultra HD TV
Pavtube HD Video Converter / Mac Version(read the review)- 4K TV video converter, is a genius in handling all 4K problems: convert 4K video to Samsung TV acceptable format, transcode 4K to any other videos, transfer 4K to most portable media devices like iPhone 6/6 plus/5/4s/4, Galaxy S6/S5, iPad Air 3, etc., and any other tasks that you would like to assign.


Other Download:
- Pavtube old official address: http://www.pavtube.com/hd-video-converter-mac/
- AppStore Download: https://itunes.apple.com/de/app/pavtube-hd-video-converter/id502792488?mt=12
- Amazon Download: http://www.amazon.com/Pavtube-Video-Converter-Mac-Download/dp/B00QI9GNZS
- Cnet Download: http://download.cnet.com/Pavtube-HD-Video-Converter/3000-2194_4-76177786.html
First things first:The Mac Version as example, Windows Version has the same Steps except the main interface logo.
How to Watching Panasonic FZ300 Recorded Videos to Samsung TV?
Step 1. Import source video from Panasonic FZ300 to this app by clicking the "Add video" button on the main UI. Or choose to add multiple videos from the same folder on your computer hard drive.

Step 2. Choose UHD TV playable "HD Video" > "H.264 HD Video" from "Format" bar drop-down selections.

You can also choose HDTV compatible video format from "TVS" extended selections, here you can select the Samsung TV optimized format according to your TV brand.

Step 3. Adjustments like video size, bitrate, frame rate, sample rate, and channels are available. The 5.1 channel allows you to enjoy sounds from different directions and turns your home to a grand concert.

Step 4. After you have properly set up all the output profile parameters, start the conversion process by hitting right-bottom convert button.
You can find the generated files by clicking "Open output folder" when the conversion is completed. Transfer them to an external USB hard drive and plug the drive into your Samsung TV, you will have no difficulty to watch Panasonic FZ3008 Recorded Videos on your large screen Samsung TV.
Read More: