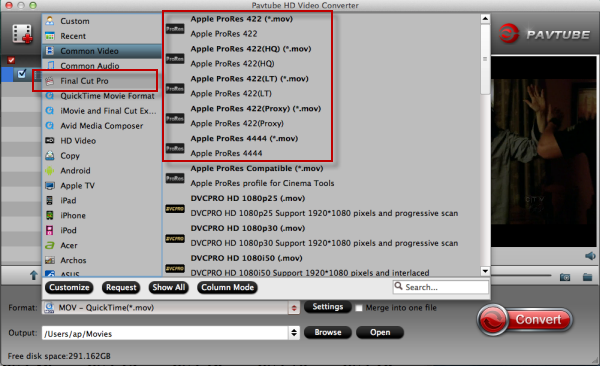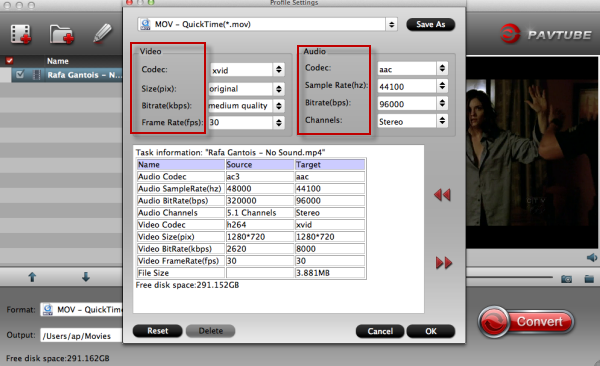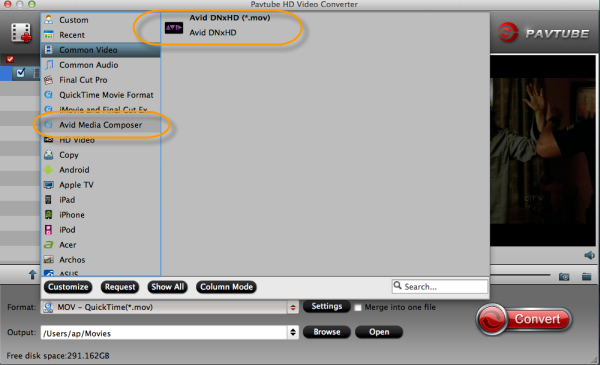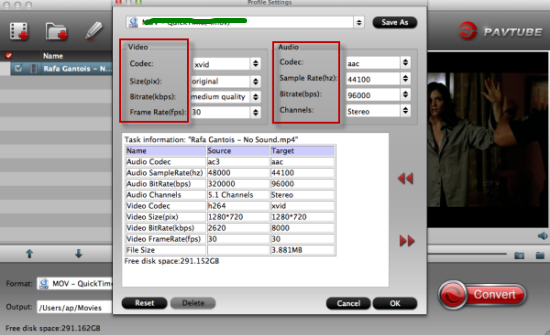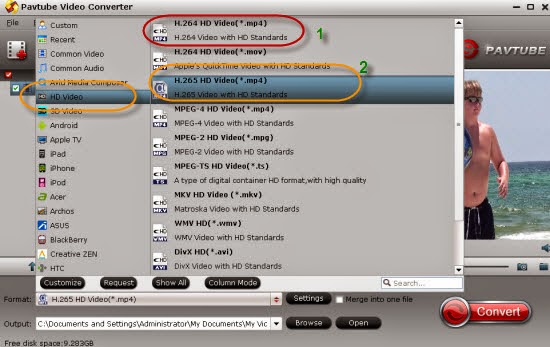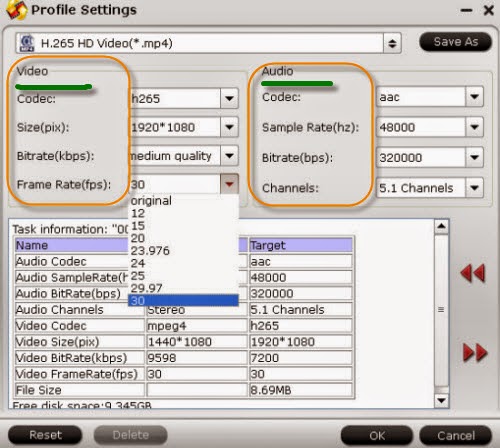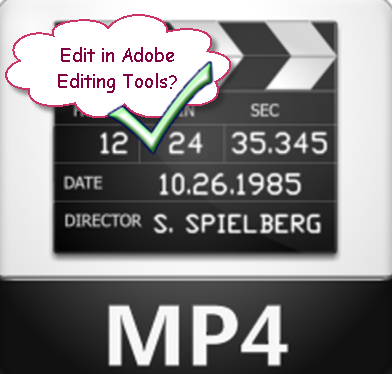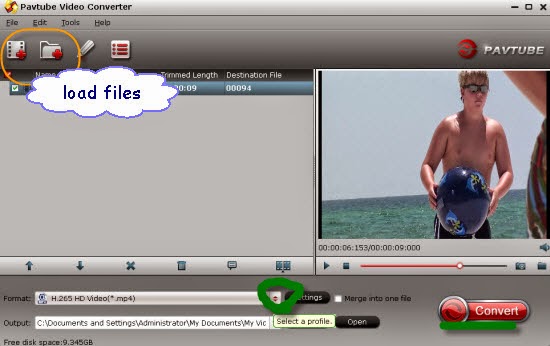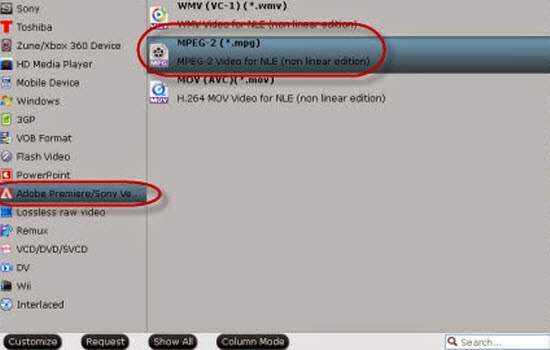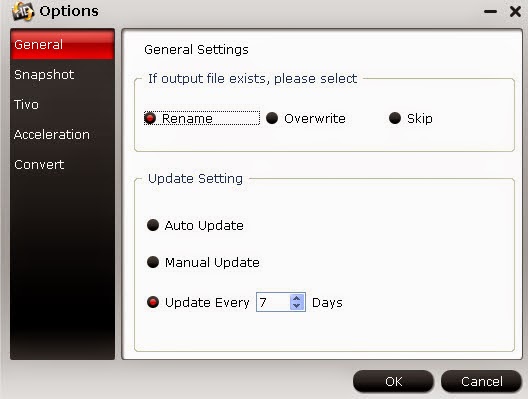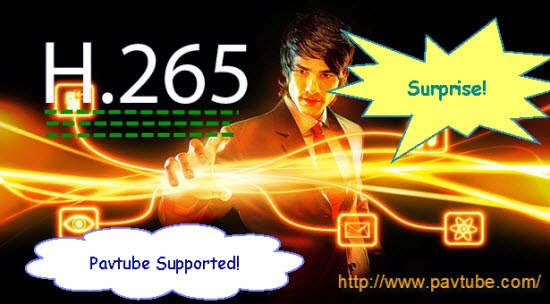Source and advantage of H.265/HEVC codec videos:
As soon as the newest codec H.265/HEVC has released out on our video market, it was popular among the video studios. Comparing to the H.264 codec, H.265/HEVC recordings higher quality and smaller size, which has become the biggest highlight there. However, not so many camcorders can shoot the H.265/HEVC recordings, Samsung NX1 is the typical one as you know.
Troubles in working H.265/HEVC workflow from 4k camcorders.
Every coin has two sides, H.265/HEVC codec is not excepted. For some NELs, such as Avid MC or Adobe Premiere Pro,etc. In this way, what we need is the professional H.265/HEVC encoder/decoder to present a workaround to make H.265/HEVC footage be compatible with Adobe Premiere Pro CC on Windows 8.1/8. Would you like to join us to watch more?
Pavtube Video Converter---Professional H.265/HEVC Decoder for Adobe Premiere Pro.
Cause the H.265/HEVC recordings cannot be directly import to Premiere Pro for editing, we suggest you to decode your H.265 videos to the most suitable MPEG-2 MPG, which could be nicely imported. Fortunately, Pavtube studio has announced that the Windows product has been upgraded to 4.8.2.0, which is specially designed to encode and decode H.265 videos. Is that cool?
More details on how to convert H.265/HEVC to MPEG-2 MPG for editing in Adobe Premiere Pro CC on Windows 8.1/8.
Step 1. Add H.265 footage
After you install the H.265/HEVC decoder correctly on your computer, drag you files in this program directly or with two adding buttons. ‘Add video’ and ‘Add from folder’.
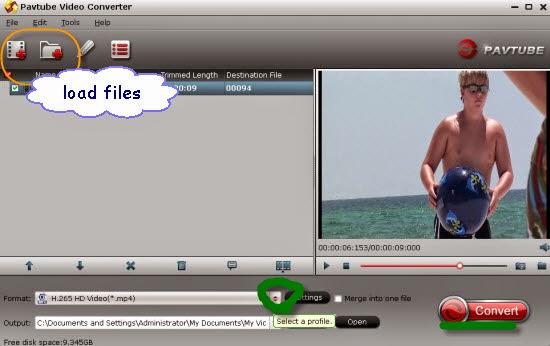
Step 2.Choose the Adobe Premier Pro’s supported item.
Come to the output list and choose Adobe Premiere/Sony Vegas > MPEG-2 (*.mpg) as the best video format for editing Samsung NX1 H.265 files in Adobe Premiere as well as good video quality. Of course, you can choose other format for editing in Avid MC, After Effects, etc.
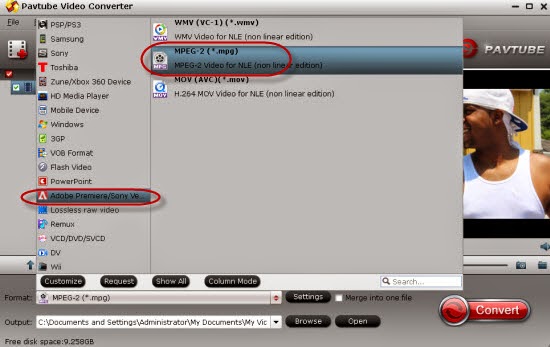
Step 3: Optional adjustments of output videos
Adjust the video and audio parameters, including the Bitrate of Video & Audio, Video Size, Sample Rate, Frame Rate, Audio Channels, etc., by clicking the Settings button on the main interface for getting the best quality.
At the end, just press on the ‘Convert’ icon on the main interface, we can smoothly get our conversion work started. If you have already owned the Pavtube Video Converter, just open the main interface and select the “Help” >>”Update” to upgrade/download to the latest version 4.8.2.0 for free. Then we can freely transfer our H.265 recordingsto Adobe Premiere Pro CC for editing on Windows 8.1/8.
Notes: Cinemartin Cinec---Import H.265 videos to Premiere Pro directly?
Another way you can take a reference to import H.265/HEVC videos to Adobe Premiere Pro CC is also allowed below. That’s the Cinemartin Cinec H.265 plug-in. However, it cannot be suitable for all operation systems on our computers. What’s more, it will trouble us a lot if we meet the crashing issues when importing our files in.
More?