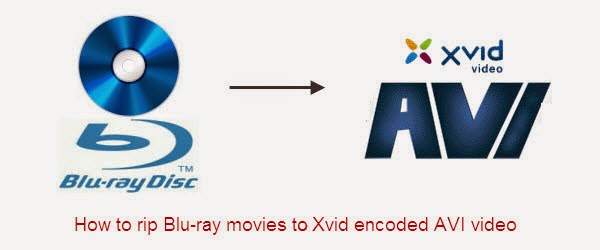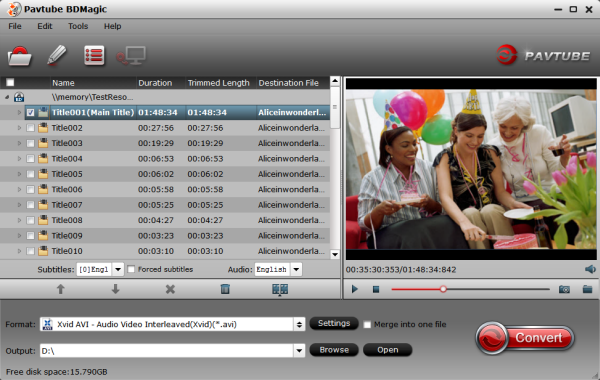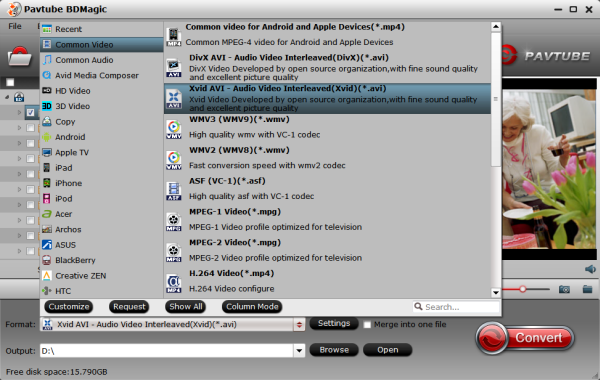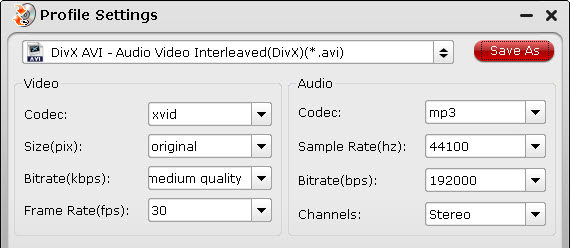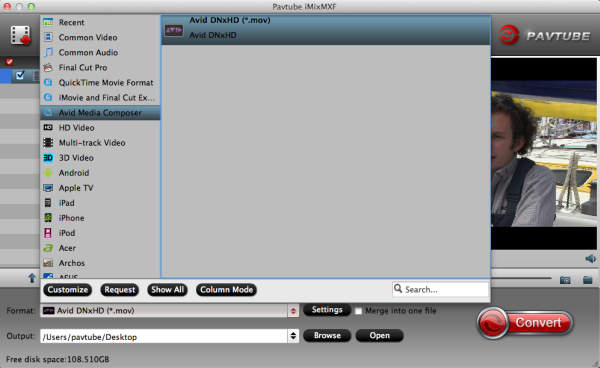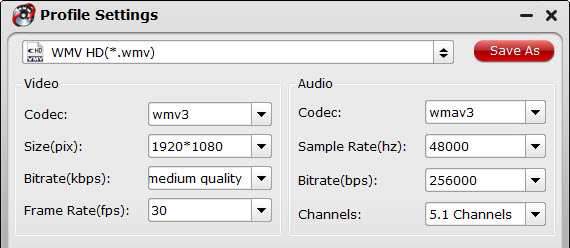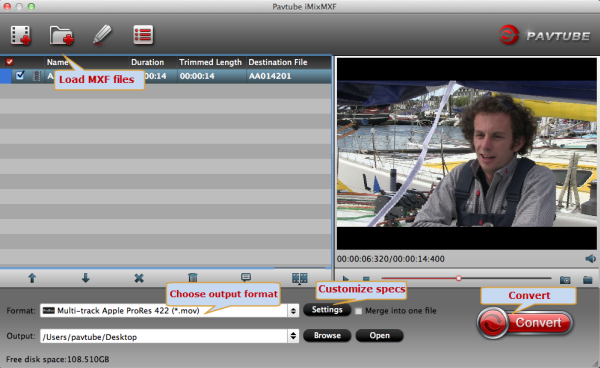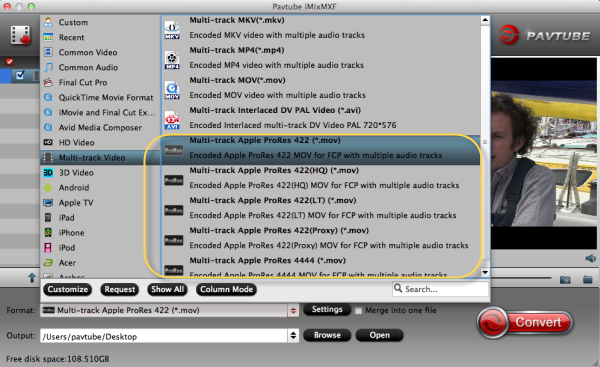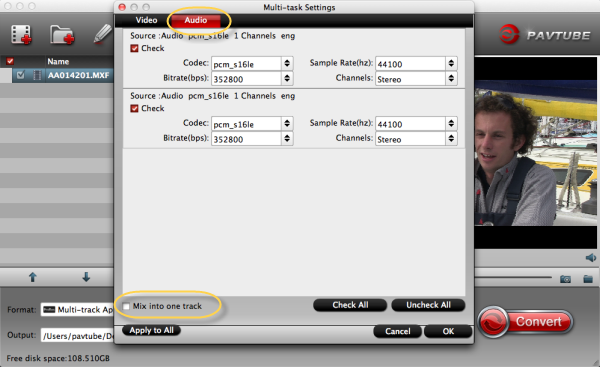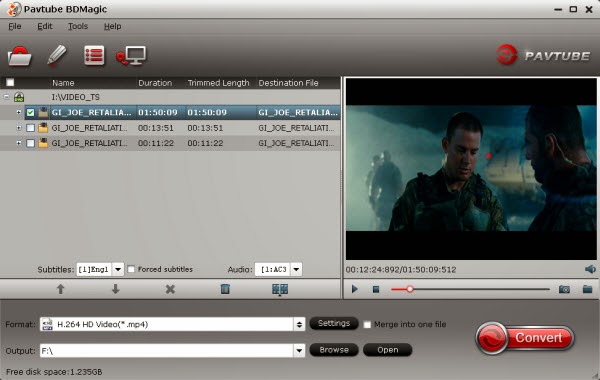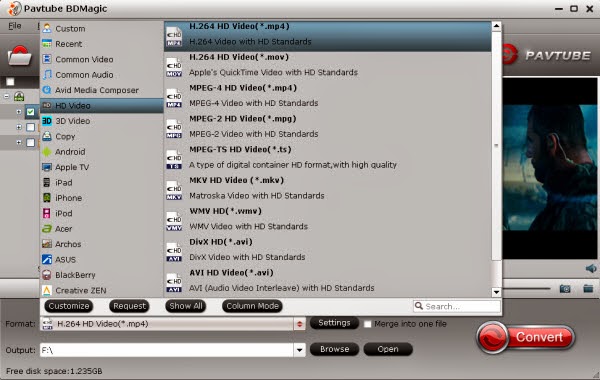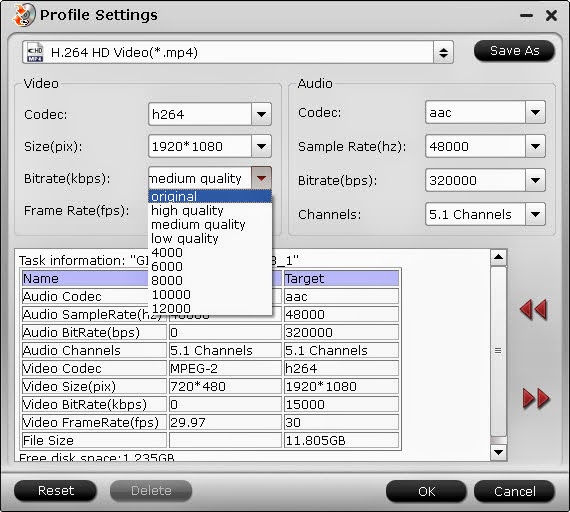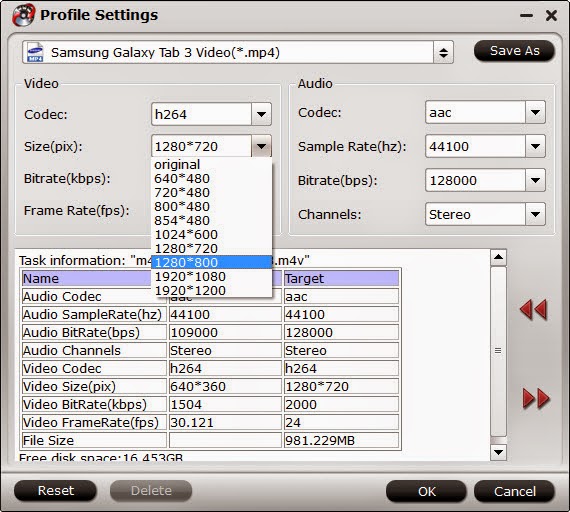Do you wanna import Canon EOS C500/C500 PL 4K MXF to FCP X? Maybe the strongest converting tool iMixMXF can do a favor.
1. Why not use iMixMXF to transfer Canon c500 PL MXF files?
We all know, Canon EOS C500PL, as one of the most popular professional camcorders, it was loved by most photographers. Due to its vivid high-definition and multiple functions, it has brought us a lot of unforgettable moments and memories. But unfortunately, we can’t import our videos into FCP X directly for editing. Cause Canon C500 PL recoded files are MXF format while the best video format FCP X supported is Apple Pro Res 422 MOV. Thus we need a friendly converter called iMixMXF to transcode MXF format to ProRes 422 MOV.
2.iMixMXF---An efficient tool for converting with multi-track preversed.
As a strong convert tool, iMixMXF supplies us a convenient way to accept the MXF files and make it easier for FCP X to edit. On the other hand, iMixMXF can not only output ProRes 422 MOV but also support some other formats, such as H.264/Mpeg-4, MKV,MPEG-2 Video ect. What’s more, this software has an outstanding feature that can output the videos with multi-track audio preserved. However, to those who have no needs in multi-track function, we can recommend another tool for you :Pavtube MXF Converter for Mac. It’s a good choice too.
Pavtube iMixMXF vs Tipard MXF Converter for Mac
3. Does iMixMXF also support other camcorder brands?
The following URL showed us the specific steps on how to import MXF to FCP with iMixMXF. Open it if you need:
Recently we hear that some users reflect there was no audio when they convert MXF files to Apple Pro Res 422. Here we’ll supply several tips for our readers:
Recently we hear that some users reflect there was no audio when they convert MXF files to Apple Pro Res 422. Here we’ll supply several tips for our readers:
- a. Before you put the recorded MXF files into FCP X , Please make sure they can be played well. So why not check it on your personal camcorders firstly?
- b. The most important point for us to pay attention to is the process of converting videos. After selecting our task, click the “properties” item to choose a correct audio stream ID. Then we could have a try in the window on the right and convert these task smoothly.
Take the measures metioned above , we will successfully get our video format from Canon C500PL MXF to FCP X for editing.
Tips:
a. If our MXF footages are shot by Panasonic P2 camcorders, we must make sure we have imported the video and audio files at the same time, or we might get our audio or video missed.
Read more: