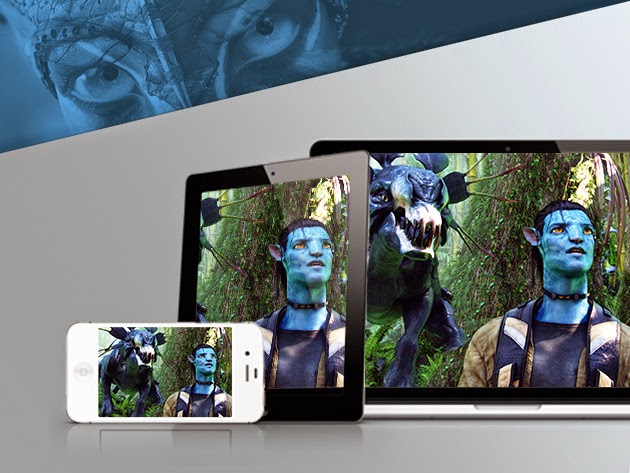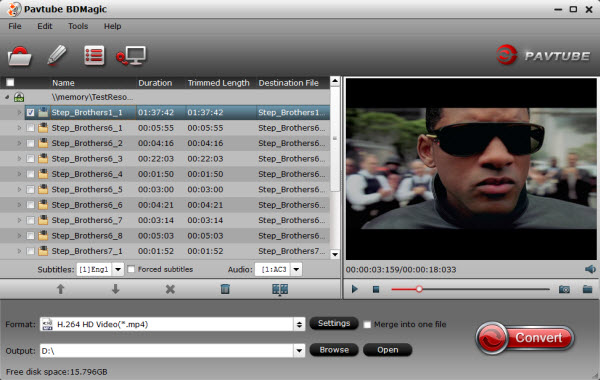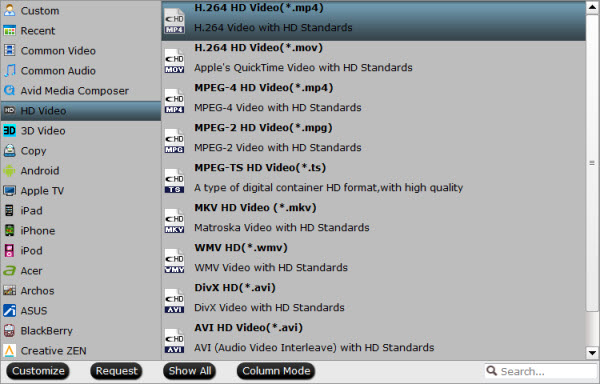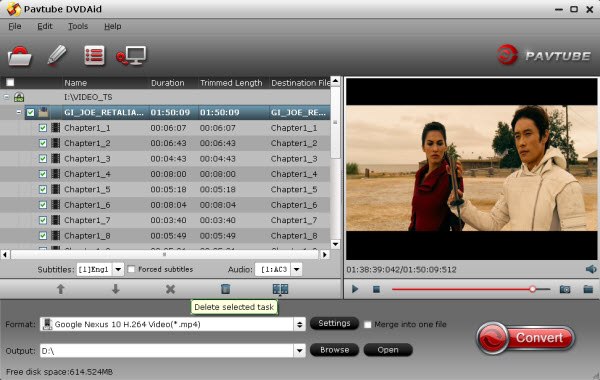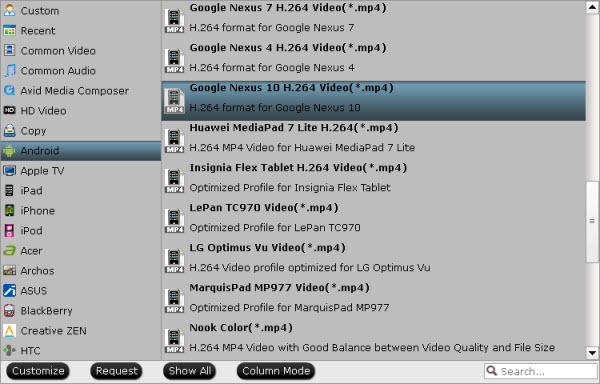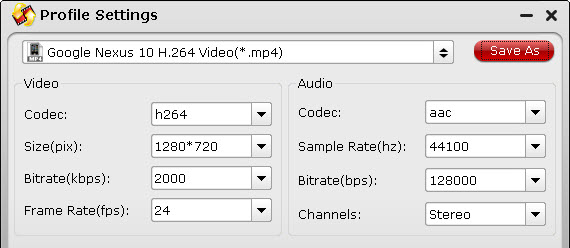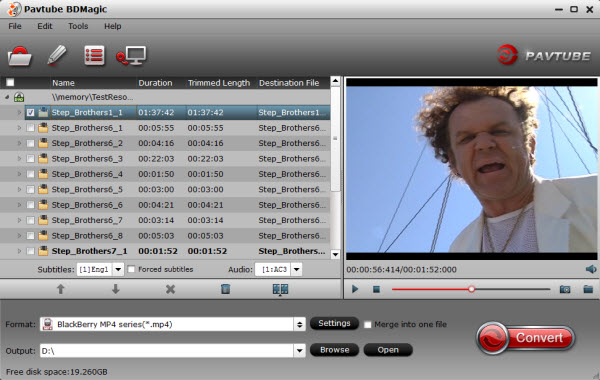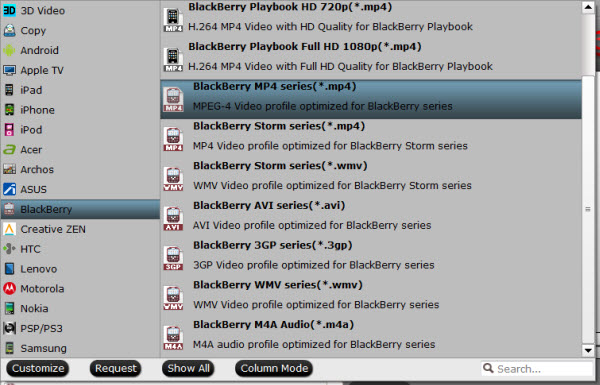Is it possible to get a Freemake Subtitles Pack serial key without paying? Want to activate Freemake Subtitles Pack? Now you can download the Freemake Alternative with powerful subtitles features.
What is Freemake Subtitles Pack?
Subtitles Pack is a set of advanced features for Freemake Video Converter to work with video subtitles. With it, you can freely have access to editing subtitle size, altering subtitle font, watching foreign movies with special symbols, Unicode and UTF subtitles and enjoying movies with subtitles to your movie and watch it on PC, TV, or any portable device: iPhone, iPad, Android, Xbox, PSP, cell phone.
Get your Subtitles Pack right now! Edit subtitles for your movie easily. Watch movies with subtitles with pleasure! However, after I downloaded, it asked me to donate if I need to activate the Subtitles Pack function. Then how can I get a Freemake Subtitles Pack serial key free?
How to get Freemake Subtitles Pack?
1. Download Freemake Video Converter here and run it. Then go to “Help” tab and click “Get Subtitles Pack” link. Enter any amount of money you are ready to donate for Freemake Subtitles Pack and click “Donate”. You’ll be forwarded to PayPal where you can pay using Visa, MasterCard, Discover, American Express or PayPal account.

2. Then we will send you an automatic email with an activation key for Freemake Subtitles Pack to the email address you provided in the payment data.
3. Copy the key from the email. Make sure you copied only the key without additional spaces.
4. Open Freemake Video Converter.
5. Go to Help-> Get Subtitles Pack-> Click “I already have a key”->Insert your key in a field->Click "OK". See the message that you've activated Subtitles Pack. That’s it. You can enjoy Subtitles Pack features now.
How to Activate Freemake Subtitles Pack without a Key?
Is it possible to get Freemake Subtitles Pack key free or activate the subtitles pack of Freemake Video Converter without a key? The answer, directly, is no. However, there are always ways to find and get keys to active some other Freemake Alternative with powerful subtitle features!
Here recommend you : Pavtube Video Converter Ultimate- The best Freemake Alternative
- Integrate with BDMagic, DVDAid, and Video Converter.
- Convert Blu-ray/DVD 3D/2D movies in batch to MP4, M4V, MOV, AVI, MKV, WMV, MPG, VOB, DV files with 3D/2D effects.
- Support all Video files (MTS, TS, M2TS, M2T, MKV, MXF, AVI, VOB, MPG, M4V, WMV, FLV, VRO, EVO, M2V, 3GP, MOV) to to any file formats for palying, editing and sharing
- Add *.srt, *.ass, or *.ssa subtitle files to BD/DVD movie or videos.
- Directly copy the latest releases of Blu-ray/DVD movies in fast speed.
- Help enjoy BD/DVD movies & camcorder videos on iOS/Android/Windows Tablets & Phones, and HD Media Players.
Now go to download, install and run Pavtube Video Converter Ultimate, and you’re allowed trying the trial version to test the functions firstly.
How to convert video embedded with SRT/ASS/SSA subtitle you need?
Step 1. Import your source files.
Click “Add Video” to load your videos files to Pavtube Video Converter Ultimate.

Step 2. Choose a suitable output format.
Choose a desired output format by clicking the “Format” option. Then, choose a video format (e.g. MP4 format) or device format (e.g. iPhone, iPod, iPad, Samsung, Asus, etc.) for playing.

Tip: To get your video with high quality and meet your own demand, you are allowed adjusting the video and audio parameters for output files including Codec, Bitrate, Size, Frame Rate and so on.
Step 3. Export video with subtitle you want.
Now, it’s time to save subtitle to converted video permanently.
First of all, you need to find your language subtitle from website. Though there is no 100% guarantees of availability, you still have great chances to get you desired language subtitle after an easy search on Google. Best subtitle file searching method: “movie title” + “your preferred language” + “subtitle” as the search strings. Here I share four free subtitle files download website:
More Subtitle Download Sites at here: Top 5 Subtitle Download Sites
Of course, you can also download the subtitle edit software, make a custom subtitle you need and different style through font, color, size, position, transparency, etc.
After getting subtitle files from internet, choose “Edit” button to launch the video editing window. Go to “Subtitle” tab, check “Enable”, then click “Browse” button to load an external subtitle files (.srt, .ssa or .ass). After the subtitle is loaded, click “OK” button to return to the primary window.

Tip: By click “Edit” button, you can also do some simple editor: Trim, Corp, Add Watemark, Add Special Effect, Deinterlacing, Audio Editor.
Step 4. Convert video embedded with subtitle you need.
Finally, click “Convert” button to start conversion. Then click “Open” button to find the generated MP4 files, the subtitle you need will be written permanently on the output video.
Tips: Acceleration will speed up the conversion and help to save time for you. You can find it under “Option”:

This Freemake alternative is an integrated software with easy-to-use interface. And it supports lots of input and output video formats, meanwhile, it is capable of ripping and converting DVD and Blu-ray disc embedded with srt/ass/ssa suntitle for playing. Let’s try this amazing software.
Read more:
MediaCoder Alternatives for Mac - Transcode any Video/Audio on Mac OS X
Why Is My MPEG Streamclip Not Working - Get Alternative MPEG Streamclip
No Found AnyDVD for Mac? Get a AnyDVD Mac replacement to Copy DVD on Mac
Rip HD/3D Blu-ray Movies with Forced Subtitles on Mac