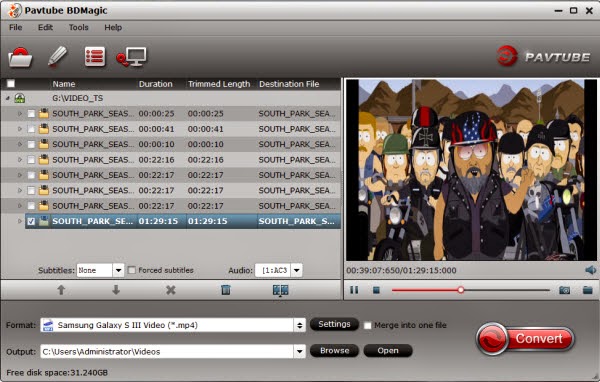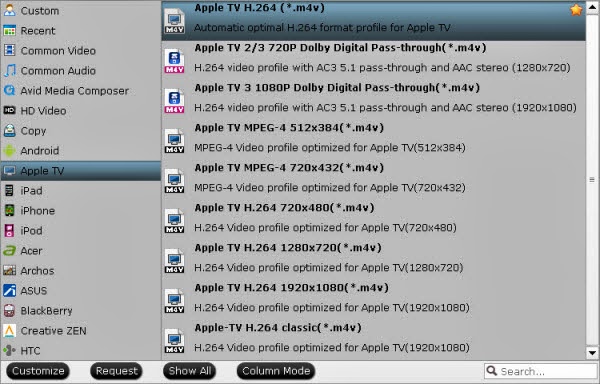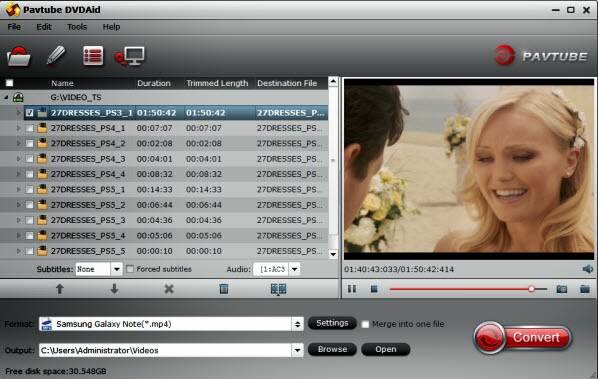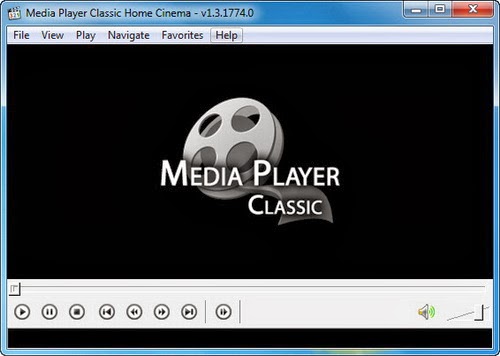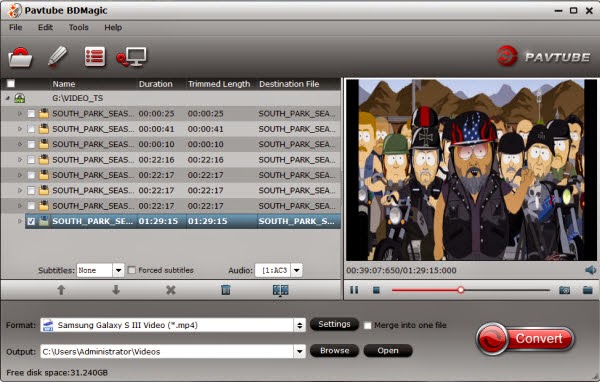Summary: This gudie will show you the simple guide on how to rip Blu-ray movie to Samsung Galaxy NotePro so that you enjoy the new released 47 Ronin Blu-ray disc with your Galaxy NotePro 12.2 anytime and anywhere.
Available in the U.S. for a while, the Galaxy NotePRO 12.2 has officially been released in Canada for $769.99. With this size and price it is aimed directly at the professional market, where Samsung would love to make some inroads against the iPad. The 12.2-inch display is 2560 x 1600 resolution (247ppi), powered by the eight-core Exynos 5 Octa processor with 3GB of RAM and 32GB of internal storage. So Galaxy NotePRO 12.2 became an amazing video player to enjoy high definition Blu-ray movies.
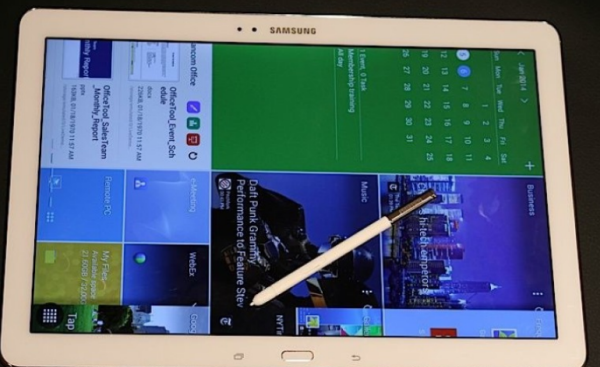
However, Galaxy NotePRO 12.2 can not read Blu-ray disk.
Then can I import 47 Ronin the new released 2D/3D Blu-ray movie at April 1, 2014
to Galaxy NotePRO 12.2? Of course yes. For watching 47 Ronin Blu-rays on Galaxy
NotePro 12.2 without any problem, you need to rip Blu-ray to Galaxy NotePro 12.2
supported video format, such as HD MP4 before trasferring.
In that case, a professional powerful ripping program will help you a lot. Pavtube Blu-ray to Galaxy Converter is such a tool with the easiest workflow to help you rip off Blu-ray disc/ISO/folder protection, then convert the decrypted movie to MP4 format with best video settings for Galaxy NotePro 12.2. Get Blu-ray to Galaxy Converter for Mac here; well support Mac Mavericks!
Tutorials: How to transfer 47 Ronin Blu-ray to Galaxy NotePro 12.2?
Step 1. Download it, Run Blu-ray to Galaxy Converter; load Blu-ray.
This converter does not only support Blu-ray disc/folder/ISO, but also able to convert DVD disc/folder/ISO/IFO files. Your ISO image file would be recognized automatically so there's no need to run virtual drive to mount it any more.
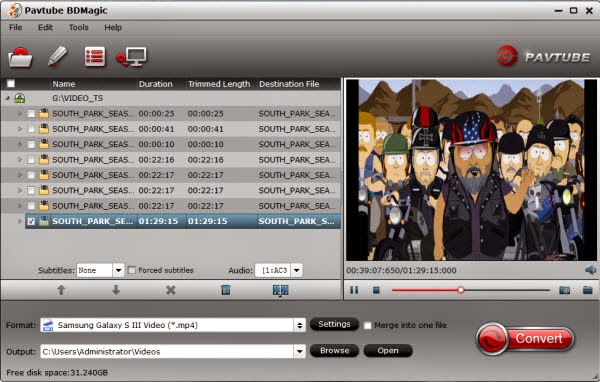
Step 2. Choose Format.
Click the drop-down list besides "Format" list, you can find many presets and columns for different devices and programs. Let's switch to "Samsung" column and select "Samsung Galaxy Note(*.mp4)" as the best preset for Galaxy NotePro 12.2. Or you can enter "Galaxy Note" in the small search box at bottom right corner.
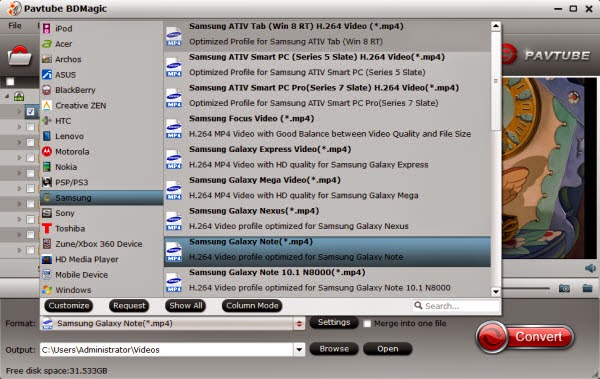
Step 3. Adjust specs or edit video before conversion (Optional).
If you want to customize output video size, bitrate, frame rate and others, just click "Settings" to enter profiles settings window.
And you can click the pencil-like icon on the top to crop, trim, edit audio/subtitles/ or add watermarks before conversion.
Step 4. Start conversion.
Now hit the big red "Convert" to start converting 47 Ronin Blu-ray movies to Galaxy NotePro 12.2 MP4 with best settings for playback.
After the conversion, you can get the converted videos in .mp4 format by tapping the Open button.
How to sync the converted video to Galaxy NotePro via Kies?
Related articles
Available in the U.S. for a while, the Galaxy NotePRO 12.2 has officially been released in Canada for $769.99. With this size and price it is aimed directly at the professional market, where Samsung would love to make some inroads against the iPad. The 12.2-inch display is 2560 x 1600 resolution (247ppi), powered by the eight-core Exynos 5 Octa processor with 3GB of RAM and 32GB of internal storage. So Galaxy NotePRO 12.2 became an amazing video player to enjoy high definition Blu-ray movies.
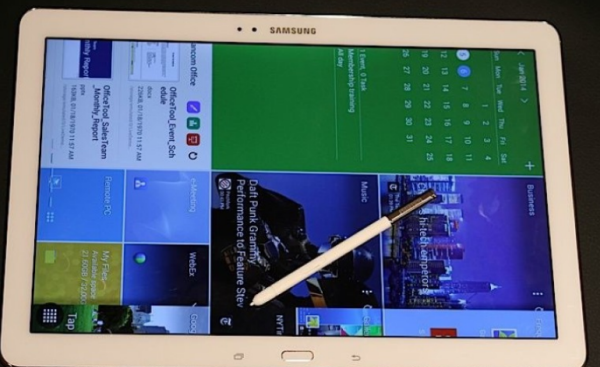
In that case, a professional powerful ripping program will help you a lot. Pavtube Blu-ray to Galaxy Converter is such a tool with the easiest workflow to help you rip off Blu-ray disc/ISO/folder protection, then convert the decrypted movie to MP4 format with best video settings for Galaxy NotePro 12.2. Get Blu-ray to Galaxy Converter for Mac here; well support Mac Mavericks!
Tutorials: How to transfer 47 Ronin Blu-ray to Galaxy NotePro 12.2?
Step 1. Download it, Run Blu-ray to Galaxy Converter; load Blu-ray.
This converter does not only support Blu-ray disc/folder/ISO, but also able to convert DVD disc/folder/ISO/IFO files. Your ISO image file would be recognized automatically so there's no need to run virtual drive to mount it any more.
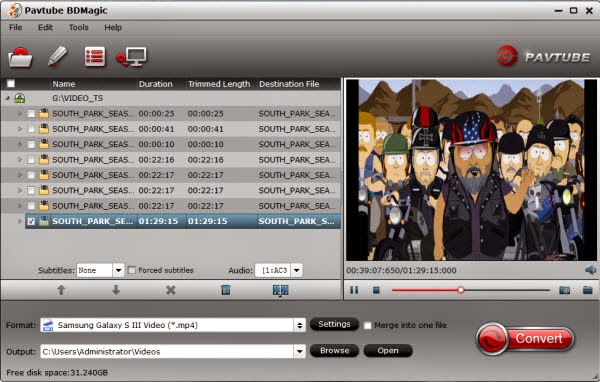
Step 2. Choose Format.
Click the drop-down list besides "Format" list, you can find many presets and columns for different devices and programs. Let's switch to "Samsung" column and select "Samsung Galaxy Note(*.mp4)" as the best preset for Galaxy NotePro 12.2. Or you can enter "Galaxy Note" in the small search box at bottom right corner.
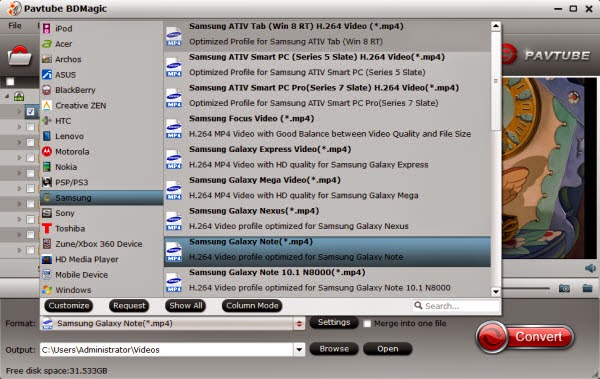
Step 3. Adjust specs or edit video before conversion (Optional).
If you want to customize output video size, bitrate, frame rate and others, just click "Settings" to enter profiles settings window.
And you can click the pencil-like icon on the top to crop, trim, edit audio/subtitles/ or add watermarks before conversion.
Step 4. Start conversion.
Now hit the big red "Convert" to start converting 47 Ronin Blu-ray movies to Galaxy NotePro 12.2 MP4 with best settings for playback.
After the conversion, you can get the converted videos in .mp4 format by tapping the Open button.
How to sync the converted video to Galaxy NotePro via Kies?
Related articles