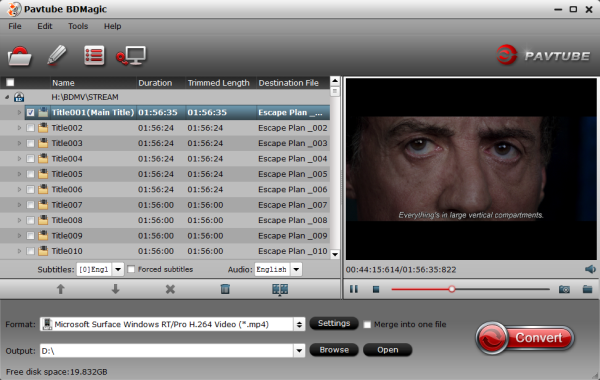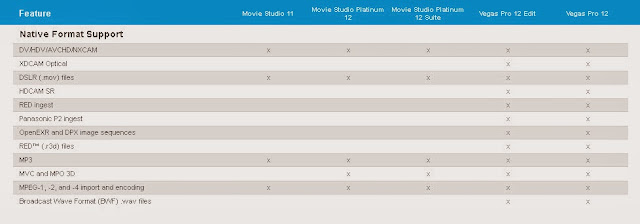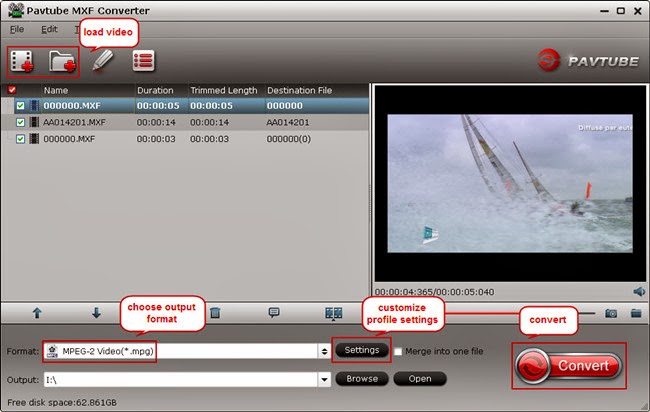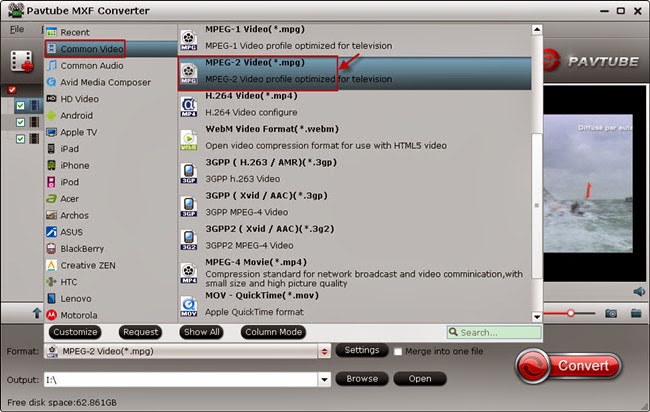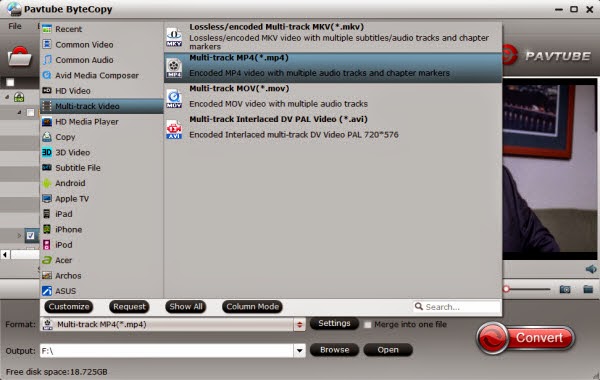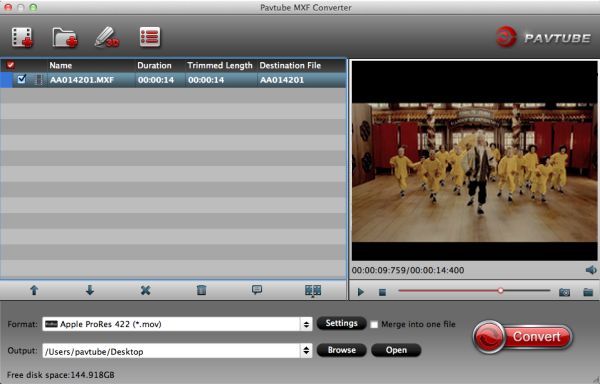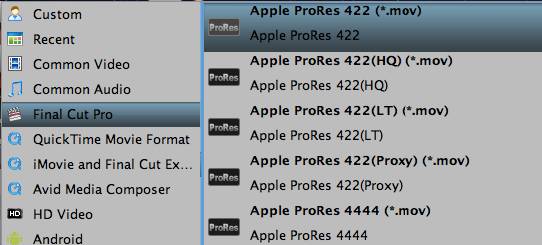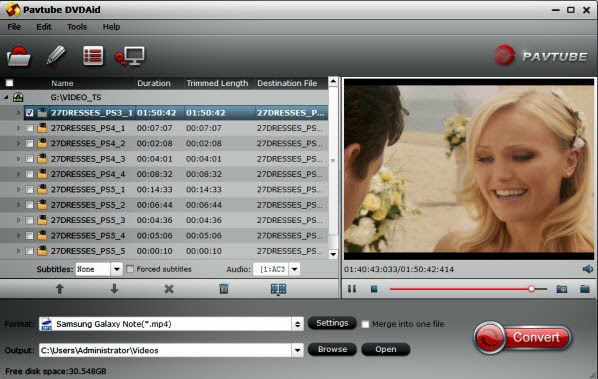When you didn't get correct structure of your AVCHD footage, you will find FCP does not read your broken AVCHD structure properly, then how to open and edit your single .mts files in FCP and Premiere Pro without problems? Fortunately, there is an easy way to fix the issue. Let's find it out here.

The reason that I can't sucessfully ingest the single .mts videos to your non-linear editing systems is simple. In fact, Final Cut Pro/Premiere Pro is very picky in importing videos. One can import AVCHD files on Mac directly from a memory card (with the original file structure in place), or from a camera archive, but can't import them by selecting the single .mts clips.
That's is to say, if your card structure is broken and whatever reason it doesn’t come across intact, you can't directly load your mts files onto your FCP and Premiere Pro. In case that FCP/Premiere needs a correct folder Structure so if you have to, transcoding the MTS to Prores with a 3rd party app is a feasible workaround. They you will have no requirement with ingest supported with additional software and no use camera archives method.
Hot Search: MTS to VLC | MTS to smart TV | MTS to MP4
Here I would like to share this usefull MTS Converting program - Pavtube MTS/M2TS Converter for Mac is recommended for you, with this you can achieve the individual .mts to Prores conversion. No matter the AVCHD files are single .MTS files or directly from your camera, you can transfer it to FCP/Premiere compatible formats and directly import it to FCP for easy editing.
Plus, this Mac AVCHD converter also supports converting AVCHD MTS footage to iMovie, Avid Media Composer, Final Cut Express and more to meet your needs. These output formats are specially presetted, so the conversion quality is guaranteed, you can get lossless video conversion with this tool. Now, download it and follow the step-by-step guide transcoding single .MTS/M2TS to Final Cut Pro/Premiere Pro.
Step 1. Run the nice AVCHD MTS Converter on your Mac and load mpg clips to it by clicking "Add" button. There are two ways for you to import files: add video directly and add the entire folder. The software supports batch conversion, so you can import several videos to it one time.
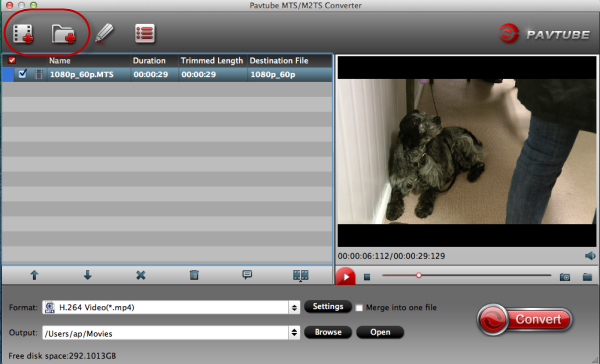
Step 2. Click "Format" bar and then move your pointer to "Final Cut Pro > Apple ProRes 422 (*.mov)" as the editable format for Final Cut Pro and Premiere Pro.
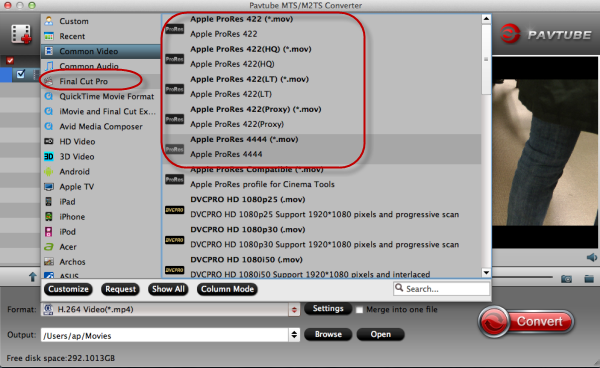
Tips:
Here listed the main difference of the five ProRes codecs.
a. ProRes 422 (HQ): offers the utmost possible quality for 4:2:2 or 4:2:0 sources and provides target data rate of approximately 220 Mbps and higher quality than Apple ProRes 422;
b. ProRes 422: provides target data rate of approximately 145 Mbps and higher quality than Apple ProRes 422 (LT);
c. ProRes 422 (LT): provides roughly 70 percent of the data rate of Apple ProRes 422 (thus, smaller file sizes than Apple ProRes 422) and higher quality than ProRes 422 (Proxy);
d. ProRes 422 (Proxy): provides roughly 30 percent of the data rate of Apple ProRes 422 and high-quality offline editing at the original frame size, frame rate, and aspect ratio;
e. ProRes 4444: offers the utmost possible quality for 4:4:4 sources and roughly 50 percent higher than the data rate of Apple ProRes 422 (HQ).
Step 4. You can click "settings" to customize the output parameters, adjust the resolution, bitrate as you want.
Step 5. Click convert button to start converting AVCHD MTS to Prores MOV for Final Cut Pro and Premiere Pro editing.
After the Mac MTS to Prores conversion, you can import the converted footages to FCP and Premiere Pro for editing smoothly on Mac. You're done! Now you may know how to ingest and edit single .MTS footage in Final Cut Pro and Premiere Pro.
Read More:
How to Solve the freezes when importing MTS media to Premiere CC-2015.3?
How to Convert MTS/M2TS with Handbrake Easily?
Best Solution to Play Sony MTS/M2TS Files on MacBook Pro
Play MTS on Smart TV (Windows and Mac Solutions)
Top 5 MTS/M2TS Video Editors for Mac
Top 5 MTS/M2TS Video Editors for Windows (10, 8.1, 8, 7, XP, etc)
Fix Choppy Issues When Importing AVCHD Files to FCP
Join and Convert MTS/M2TS Files for playing with VLC Player
How to Convert 3D AVCHD MTS to 3D Tablet for Watching?