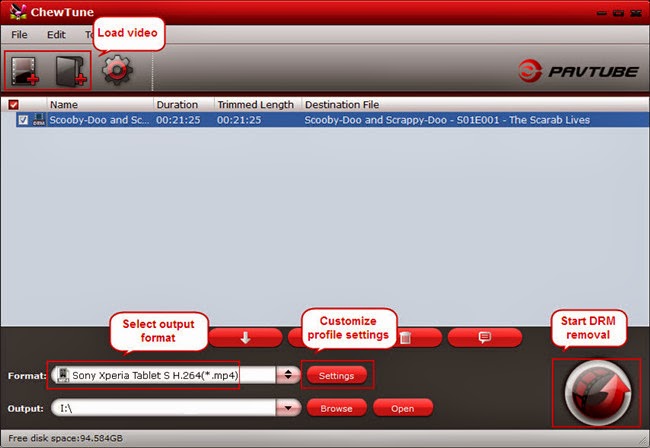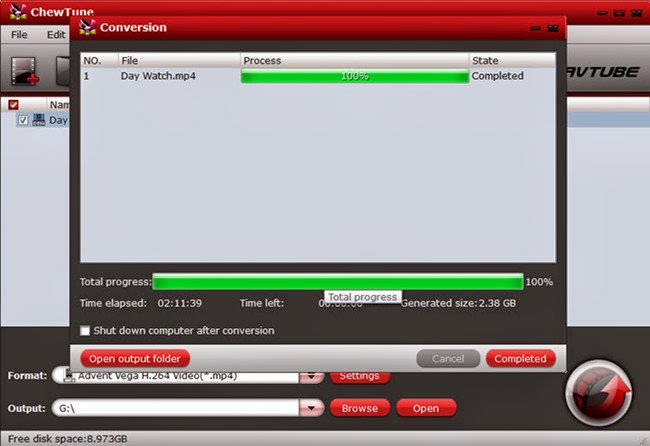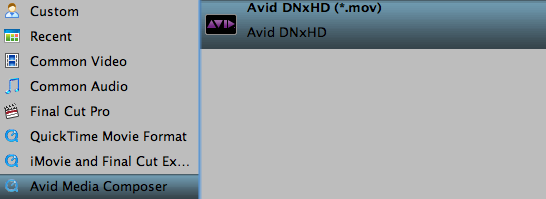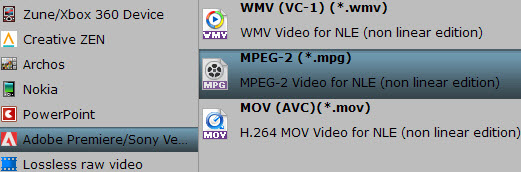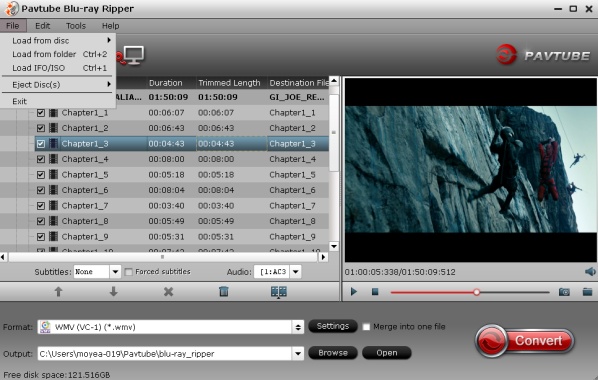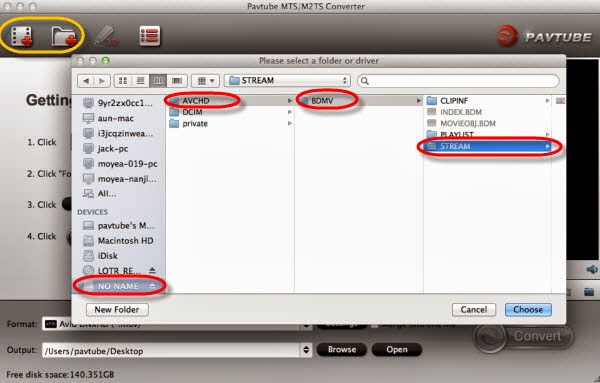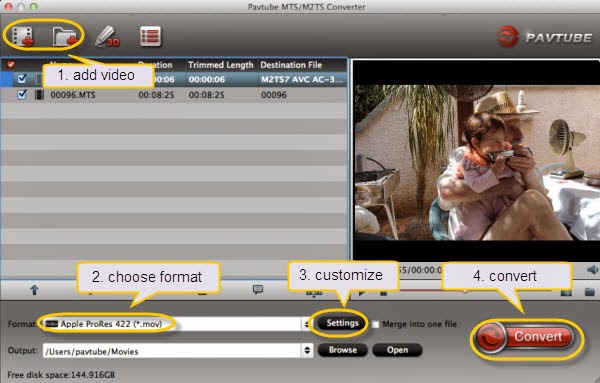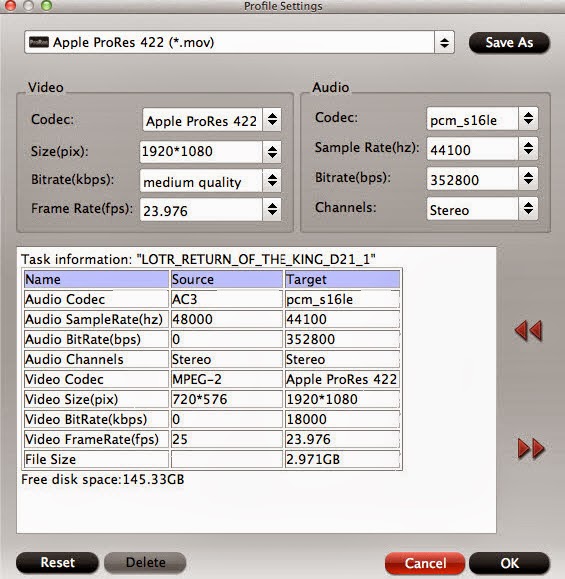Description: Find the easiest way to convert the latest Blu-ray and DVD movies to Samsung Galaxy Note 3 highly supported video formats with subtitles. Then you can watch Blu-ray/DVD movies on your new Note 3 anytime with perfect audio and video synchronization.
With the releasing of Samsung Galaxy Note 3, more and more folks are talking about how to play Blu-ray and DVD movies on new Galaxy Note 3 phone. Yeah sure, can anything be more fun than watching HD Blu-ray and DVD movies on this remarkable Android phone that carrying a 1920×1080 pixels display?
We all the Galaxy Note 3 does not support an external Blu-ray or DVD drive, besides, most commercial Blu-ray/DVDs are encrypted by film studio which makes it much more difficult to play Blu-ray/DVD on Galaxy Note 3 everywhere.
But it’s not big deal; finally we find this Best Blu-ray/DVD Ripper (Blu-ray/DVD Ripper for Mac), a professional Blu-ray/DVD to Galaxy Note 3 Converter software to help remove disc encryption and transfer Blu-ray/DVD to Galaxy Note 3 compatible format for playing. (Note: The Mac Version opertaion steps are similar above, I'm not repeat here.)
This Galaxy Movie Converter fully supports all Samsung Galaxy devices including: Galaxy Note 3, Galaxy Note 2, Galaxy Note 10.1, Galaxy Note, Galaxy Tab 3, Galaxy Tab 2, Galaxy Tab, Galaxy S4, Galaxy S3, Galaxy S 2, Galaxy S, Galaxy Gear, Galaxy Nexus, Galaxy Fit, Galaxy Mini, Galaxy Gio, Galaxy ACE, Galaxy ACE Plu, Galaxy S Plu, Galaxy Pro, Galaxy W, Galaxy Beam, Galaxy S Advance, Galaxy Y, Galaxy Beam, Galaxy Chat, Galaxy R Style, Galaxy Player.
Big surprise: this Top Blu-ray/DVD to Galaxy Note 3 Converter is also able to rip commercial DVD/Blu-rays and put it on many other Android/Apple/Windows 8 tablets & smartphones, now is 30% off, you can save $15.
Now, let’s start on how to put Blu-ray or DVD movie on Galaxy Note 3, this tutorial is also work for other Galaxy devices.
Step 1. Run the best Blu-ray/DVD to Galaxy Note 3 Converter and import disc.
Click “Load files” to import Blu-ray, DVD, Blu-ray ISO, DVD IFO/ISO or Blu-ray/DVD folder. Choose subtitles, languages or forced subtitles in the main interface.
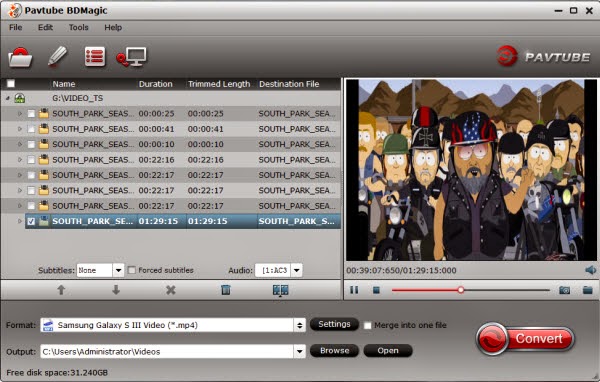
Step 2. Choose proper video format for Galaxy Note 3.
Click “Format” drop-down list, choose “Samsung>Samsung Galaxy Note(*.mp4)” as the best profile for Galaxy Note 3.

Step 3. Customize specs.
Click “Settings” to customize output video size, frame rate, bitrate, and other settings, all according to your needs. Usually bitrate is directly related with video quality; for Galaxy Note 3, it’s all fine to set it to 1500~2500kbps.
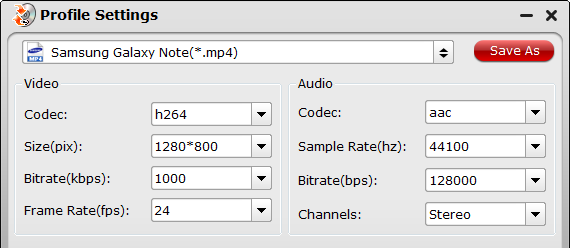
Step 4. Start the Blu-ray/DVD to Galaxy Note 3 MP4 conversion.
Now back to main interface, click “Convert” to start converting Blu-ray/DVD to MP4 for Galaxy Note 3. After the conversion, you can click “Open output folder” to quick locate the output MP4 video on your hard drive.
Step 5. Connect your Galaxy Note 3 to computer through the USB cable. Your computer shoulde detect it as a mobile drive. Copy the MP4 video to the “Movies” folder. That’s all, now you can enjoy the Blu-ray/DVD Movies on your new Galaxy Note 3 smartphone anytime and anywhere. (Learn more about
Samsung Galaxy Note Media(Music, Video, Movie, Photo) Files Transfer.)
Related Articles: