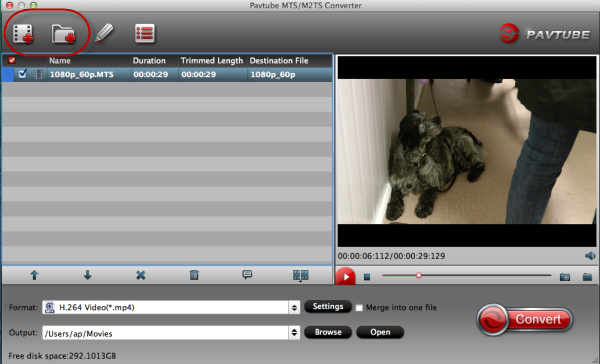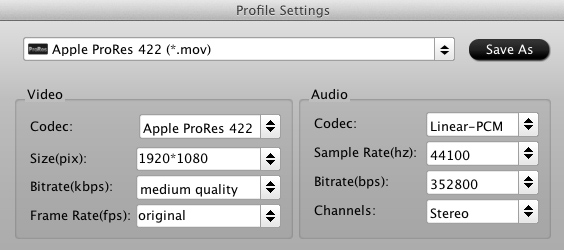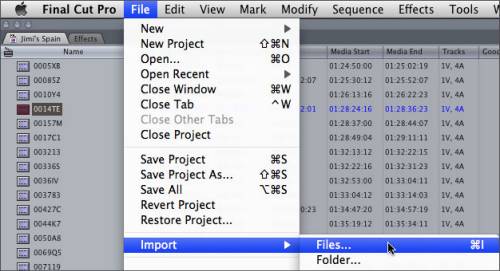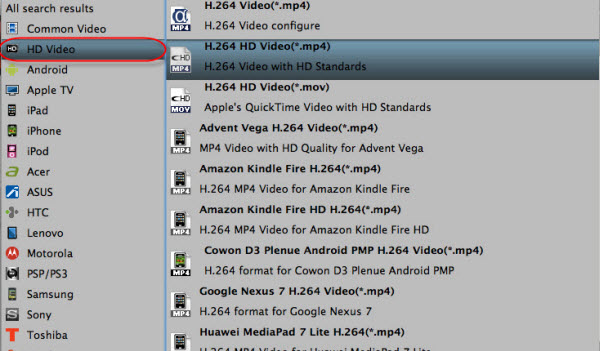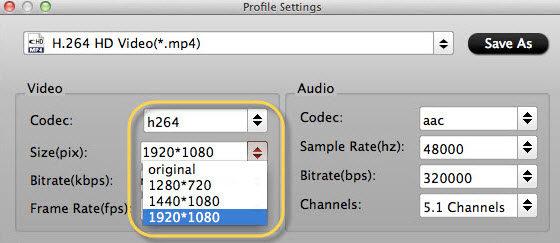AVCHD/MP4 files Avid MC/Premiere Pro solution: step by step guide showing you how to importCanon Vixia HF G30 AVCHD/MP4 to Avid MC/Premiere Pro for further editing.
The Canon VIXIA HF G30 is a prosumer camera that shoots 1920 x 1080 Full HD video in either AVCHD or web-friendly MP4 format. It also supports Native 24p Progressive Mode recording, which will give your footage a more cinematic look. Videos are shot in AVCHD up to 35 Mbps and recorded in full HD 1080 60p, which is not supported by most editing programs. Hence it could be a problem when Mac users need to ingest the Canon Vixia HF G30 AVCHD/MP4 video in Adobe Premiere Pro, Avid Media Composer smoothly.

To edit Canon Vixia HF G30 AVCHD in Adobe Premiere Pro, Avid Media Composer on Mac, you are suggested to convert the AVCHD MTS to Adobe preferred H.264 MOV or DNxHD for Avid. To accomplish this, I recommend this Mac AVCHD to MOV Converter, a powerful and professional AVCHD converting program which support outputting various videos formats for different usage..
Now follow these steps to quick convert Canon Vixia HF G30 AVCHD into DNxHD or AVC MOV.
Free download Pavtube HD Video Converter for Mac, get it installed.


(Tip: Download a dmg file for Mac OS X 10.5 users)
Step 1: Connect your camcorder to Mac and Load recorded files.
Connect your camcorder to Mac, and you can see all recorded AVCHD/MP4 files as soon as this program has detected the device. Now, you can untick the files you don't want, and then click the "Add" button to load the files you want to this AVCHD/MP4 to MOV Converter for Mac, or drag and drop your videos into it directly. Batch conversion is offered.

For Windows user: Connect an HD video camera/camcorders to your PC with a USB cable. Once connected and powered on, the camcorder should appear on the desktop as a new disk. It is desirable that you copy the videos to your PC's hard-drive before converting or editing them.
Step 2. Choose proper video format.
Open the “Format” list then choose "MOV" under "Avid Media Composer" section as output format for editing Canon Vixia HF G30 AVCHD/MP4 files in Avid Media Composer.
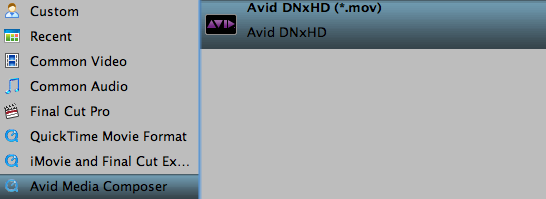
choose "MOV"/”MPEG-2” under "Adobe Premiere/Sony Vegas" section or “Apple ProRes 422(*.mov)” under "Final Cut Pro" section as output format for editing Canon Vixia HF G30 AVCHD/MP4 files in Adobe Premiere Pro.
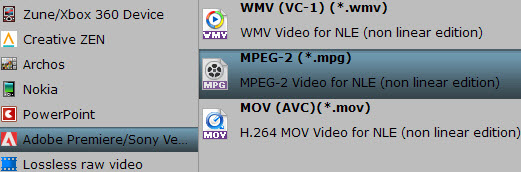
In fact, if you are about to play the AVCHD/MP4 video files on iPhone, iPod, iPad, Android, Windows 8 devices or edit in iMovie, Final Cut Pro X, FCE etc., you can choose the optimized preset for the device or app offered.
Step 3. Customize video size, bitrate, frame rate, and other settings.
Tips:
- For 1080 50p AVCHD files, you can set the video size as 1920*1080, and set the video frame rate as 25fps.
- For 1080 60p AVCHD videos, set the video size as 1920*1080; while, set the video frame rate as 30fps.
FYI: Tf you want to trim, crop the videos before transcoding, you can click Edit like this:

Pavtube AVCHD Converter for Mac also support deinterlacing, editing audio and adding sutitles.
(Note: If you want to add 3D effect (Side-by-Side, Top-Bottom, or Anaglyph 3D in MKV/MP4/MOV/WMV/AVI), you can try Video Converter Ultimate or Video Converter Ultimate for Mac.
Step 4. Start conversion.
Click the "Convert" button to start converting Canon Vixia HF G30 AVCHD/MP4 to MOV for Avid MC, converting to MOV/MP4G-2/Apple ProRes for Adobe Premiere Pro.
After this Top HD Video Converter for Mac finishes the conversion process, you can click "Open Folder" to find out where you saved the converted files.
Now let’s click the “Convert” to start this conversion easily. Wait for a while and you can click the “Open” to locate the converted video easily.
You may want to read:
- How to import the converted video to Avid Media Composer?
- How to import the converted video to Premiere Pro?