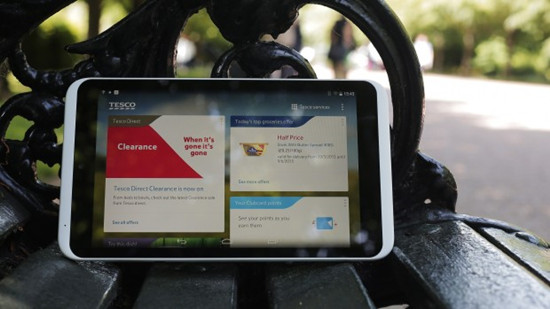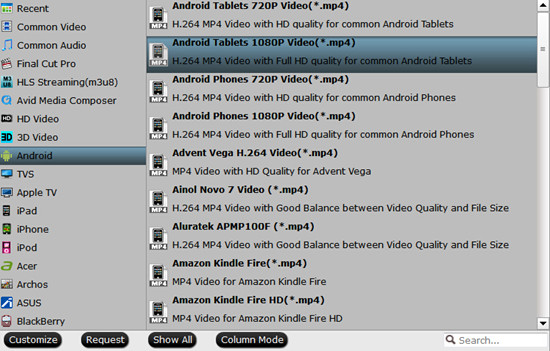Sony PXW-FS5 Super 35 Camera System captures UHD video using a super 35mm-sized sensor, which features approximately 14 stops of latitude and a wide color gamut. It offers a choice of XAVC or AVCHD codecs. The XAVC codec can be used for 4K and HD recording, while MPEG-2 is limited to HD recording. The XAVC Long allows you to encode from HD to UHD using Intra-Frame or Long GoP compression with 10-bit 422 for HD and the choice of 10-bit 422 or 8-bit 420 for UHD.
For Mac users, after shooting some great videos with this great digital cinema camera, you will definitely look for a way to import the video footage to your professional editing application like After Effects CC for some cinematic post-production workflow. The only problem is that XAVC and AVCHD format captured with Sony PXW-FS5 is not well supported by After Effects even the latest After Effects CC. How to smoothly import Sony PXW-FS5 XAVC/AVCHD to After Effects CC for professional editing?
Since the XAVC and AVCHD codec that Sony PXW-FS5 adopts is not an ideal editing format, you can achieve a fast and fluid workflow by converting XAVC/AVCHD to After Effects native editing formats such as MPEG-2, WMV(VC-1) or H.264 MOV, etc.
Pavtube HD Video Converter for Mac does a good job in transcoding Sony PXW-FS5 XAVC/AVCHD to After Effects CC compatible file formats other also to those formats that are preferable by other Mac video editing applications like iMovie, Final Cut Pro, Premiere Elements, Aperture 3, etc.


Other Download:
- Pavtube old official address: http://www.pavtube.com/video-converter-mac/
- Amazon Store Download: http://www.amazon.com/Pavtube-Video-Converter-Mac-Download/dp/B00QIBK0TQ
- Cnet Download: http://download.cnet.com/Pavtube-Video-Converter/3000-2194_4-76179460.html
How to get Sony PXW-FS5 XAVC/AVCHD imported to After Effects CC on Mac?
Step 1: Add Sony PXW-FS5 video footage to the program.
Run the program on your computer, click "File" > "Add Video/Audio" to import Sony PXW-FS5 XAVC/AVCHD video footage to the program.

Step 2: Define output file format.
You can output Sony PXW-FS5 XAVC/AVCHD to After Effects CC optimized file format by following "Format" > "Adobe Premiere/Sony Ve..." > "MPEG-2(*.mpg)" format.

Step 3: Edit Sony PXW-FS5 video files.
The program offers some basic video editing functions to allow you trim video length, crop video file size, add text/image watermark, insert subtitle, apply special effect, replace/remove audio, etc.

Step 4: Convert Sony PXW-FS5 XAVC/AVCHD to After Effects CC.
Go back to the main interface and hit right-bottom "Convert" button to start the conversion process.
After the conversion is completed, you will get no difficulty to import Sony PXW-FS5 XAVC/AVCHD to After Effects CC on Mac for cinematic post workflow.
Further Reading:
For Mac users, after shooting some great videos with this great digital cinema camera, you will definitely look for a way to import the video footage to your professional editing application like After Effects CC for some cinematic post-production workflow. The only problem is that XAVC and AVCHD format captured with Sony PXW-FS5 is not well supported by After Effects even the latest After Effects CC. How to smoothly import Sony PXW-FS5 XAVC/AVCHD to After Effects CC for professional editing?
Since the XAVC and AVCHD codec that Sony PXW-FS5 adopts is not an ideal editing format, you can achieve a fast and fluid workflow by converting XAVC/AVCHD to After Effects native editing formats such as MPEG-2, WMV(VC-1) or H.264 MOV, etc.
Pavtube HD Video Converter for Mac does a good job in transcoding Sony PXW-FS5 XAVC/AVCHD to After Effects CC compatible file formats other also to those formats that are preferable by other Mac video editing applications like iMovie, Final Cut Pro, Premiere Elements, Aperture 3, etc.


Other Download:
- Pavtube old official address: http://www.pavtube.com/video-converter-mac/
- Amazon Store Download: http://www.amazon.com/Pavtube-Video-Converter-Mac-Download/dp/B00QIBK0TQ
- Cnet Download: http://download.cnet.com/Pavtube-Video-Converter/3000-2194_4-76179460.html
How to get Sony PXW-FS5 XAVC/AVCHD imported to After Effects CC on Mac?
Step 1: Add Sony PXW-FS5 video footage to the program.
Run the program on your computer, click "File" > "Add Video/Audio" to import Sony PXW-FS5 XAVC/AVCHD video footage to the program.

Step 2: Define output file format.
You can output Sony PXW-FS5 XAVC/AVCHD to After Effects CC optimized file format by following "Format" > "Adobe Premiere/Sony Ve..." > "MPEG-2(*.mpg)" format.

Step 3: Edit Sony PXW-FS5 video files.
The program offers some basic video editing functions to allow you trim video length, crop video file size, add text/image watermark, insert subtitle, apply special effect, replace/remove audio, etc.

Step 4: Convert Sony PXW-FS5 XAVC/AVCHD to After Effects CC.
Go back to the main interface and hit right-bottom "Convert" button to start the conversion process.
After the conversion is completed, you will get no difficulty to import Sony PXW-FS5 XAVC/AVCHD to After Effects CC on Mac for cinematic post workflow.
Further Reading:
- Workaround to import Sony XDCAM MXF to After Effects CC by format transcoding
- Samsung NX1 H.265 Videos to After Effects CC
- Can After Effects CC Support Canon C300 MXF Files on Windows 8.1/Mavericks?
- Convert Canon XC10 XF-AVC 4K MXF to After Effects CC/CS6 for Editing
- Convert WX500 XAVC S to MPEG-2 for After Effects CC Editing