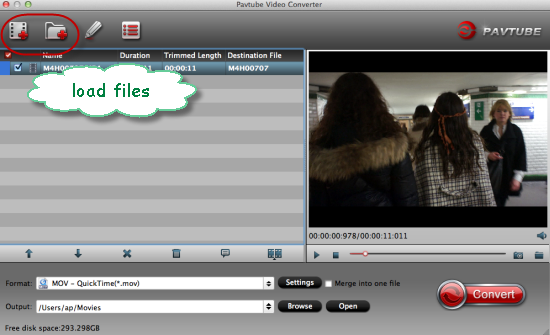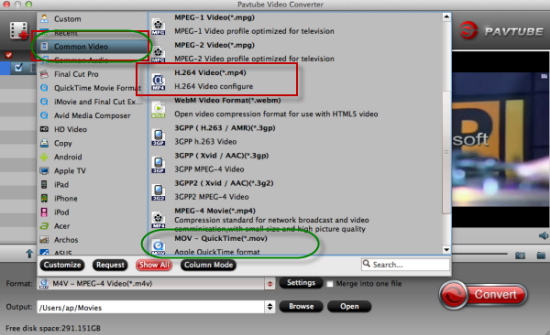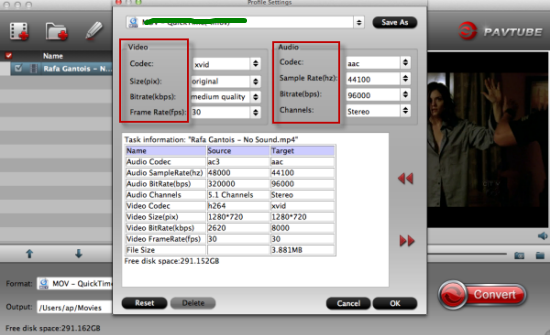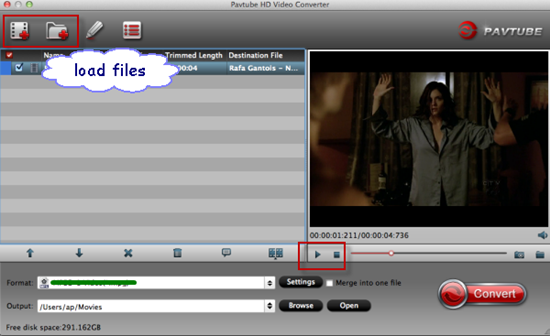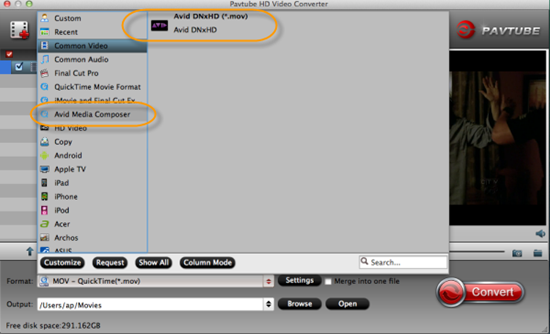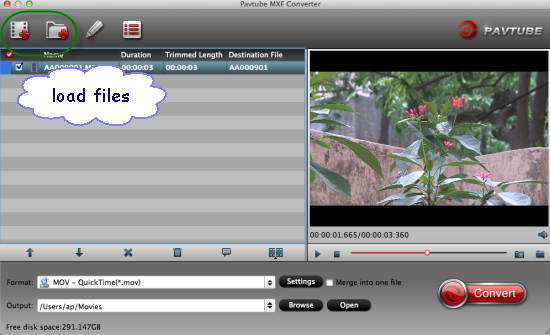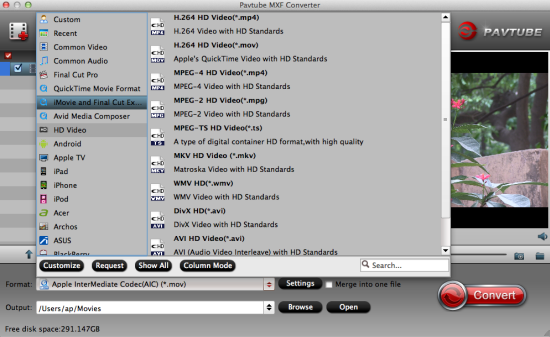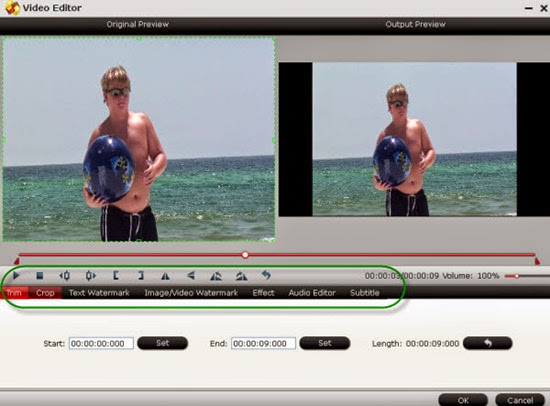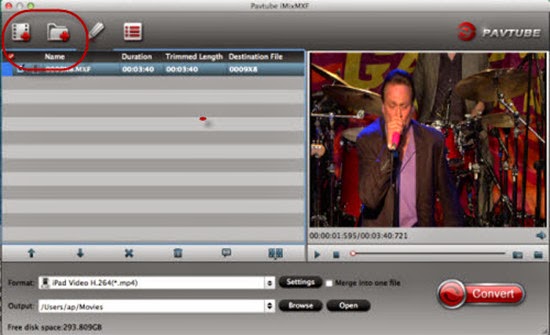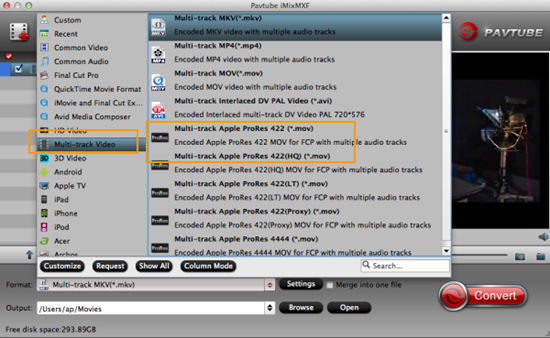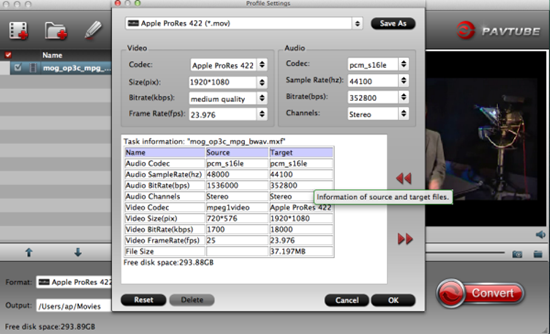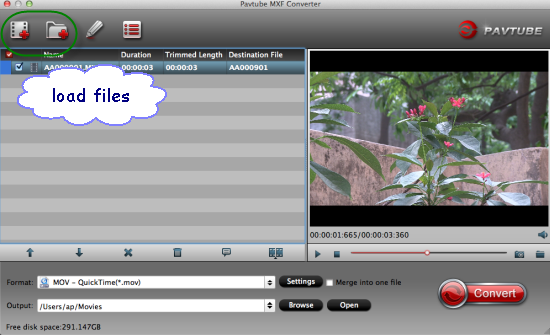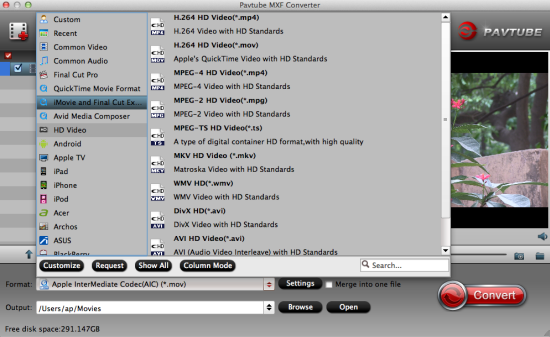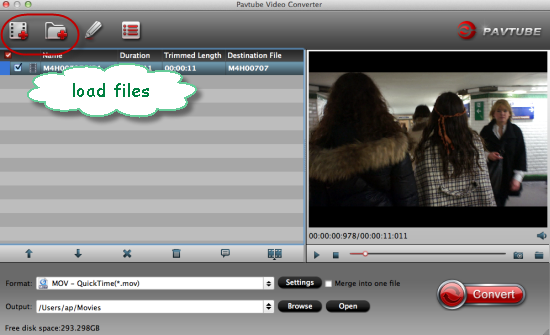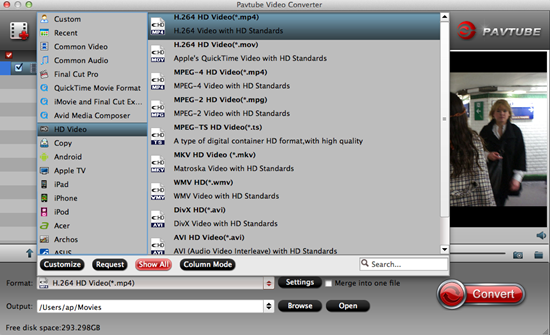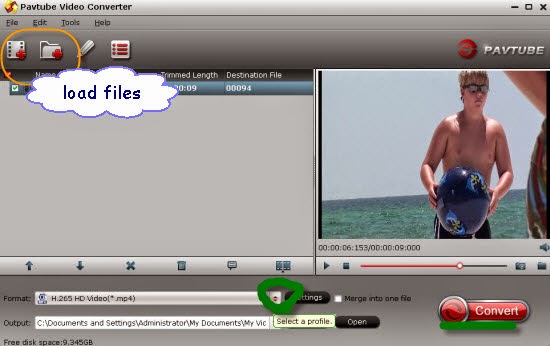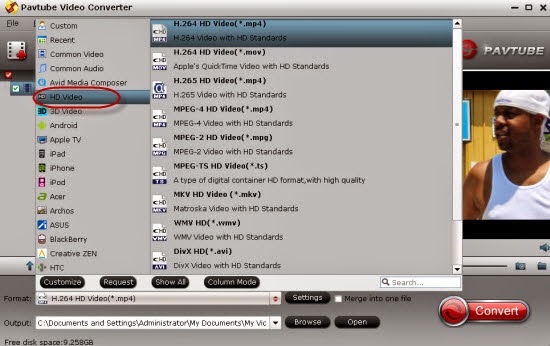No more worries about importing H.265 videos to Premiere Pro CC for editing from Samsung NX1 camcorders if you read this article below. This article teaches you how to convert H.265(HEVC) video to Premiere Pro edit-friendly format for smooth workflow. We are seeking the best H.265/HEVC decoder here.

Since H.265 footage like from Samsung NX1 can’t be recognized by Adobe Premiere Pro CC on Mac Yosemite due to its best supported video formats, some related questions are asked on some forums. For example:
“I feel well because the new Samsung NX1 camcorder can shoot the H.265 recordings so nicely. But it seems wrong when I wanna edit them in Premiere Pro. Such as the ‘errors’ and ‘unsupported message’ always appear on the screen. Any good measures?”
How to easily import Samsung NX1 H.265 videos to Premiere Pro CC on Yosemite?
Method 1.: Cinemartin Cinec Plin---third-party tool to work H.265 well with Premiere Pro CC. It’s the new plugin from cinemartin for Premiere Pro that allows users to export Adobe Premiere Sequence Timeline to several output videos including the Apple Prores codecs, and the new HEVC H.265. Just look the following video display as good reference.
Method 2.Professional H.265 decoder for Premiere Pro CC---Pavtube Video Converter for Mac. (Windows version)
Here we can also introduce you a professional H.265/HEVC videos converter to help you a lot. With the latest version upgraded, it can decode and encode the H.265/HEVC videos well, also, other common video formats are included. For editing NX1 H.265 movies nicely in Premiere Pro CC, it’s not a big deal to convert the H.265 to MPEG-2 mpg now. Let’s download this Samsung NX1 H.265 Video Converter and start transcoding.
Learning course of converting Samsung NX1 H.265 to MPEG-2 MPG for Premiere Pro CC:
Step 1.After you install the H.265/HEVC decoder correctly on your computer, drag you files in this program directly or with two adding buttons. ‘Add video’ and ‘Add from folder’.
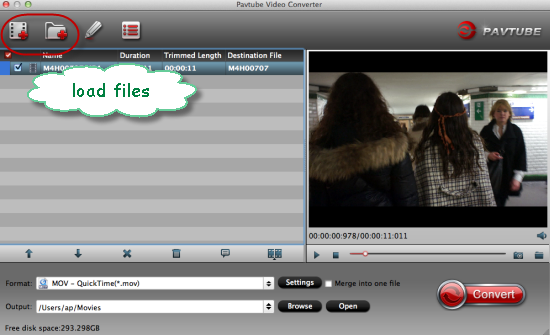
Step 2. Come to the output list and choose Adobe Premiere/Sony Vegas > MPEG-2 (*.mpg) as the best video format for editing Samsung NX1 H.265 files in Adobe Premiere as well as good video quality.
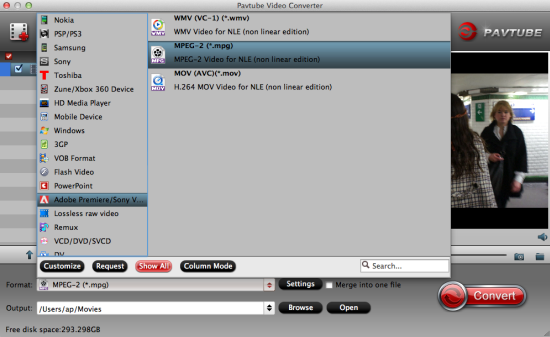
Notes: For other NLEs as output? Such as H.265 to FCP or media devices like H.265 to iPhone 6,etc. All these output items we can easily find on the output list.
Step 3.Adjust the video and audio parameters, including the Bitrates of Video & Audio, Video Size, Sample Rate, Frame Rate, Audio Channels, etc., by clicking the Settings button on the main interface for getting the best quality.

Finally, if you get back to the main interface, we are going to hit the big icon ‘Convert’ to get the work started. After transferring the files to Adobe Premiere Pro CC as usual, we can enjoy editing the Samsung NX1 H.265 videos in Adobe Premiere Pro CC on Mac Yosemite so perfectly.
See Also: